Module Grand livre d’erpWizard – Partie 2/4 [How To]
Last Updated on octobre 18, 2024 by Tatyana Vandich
Le guide erpWizard d’aujourd’hui est une continuation de notre module Grand livre. Je vais ensuite expliquer comment configurer les codes d’entrée du GL, créer des entrées de GL et les mettre à jour dans le GL. Pour consulter la première partie de ce guide, cliquez ici.
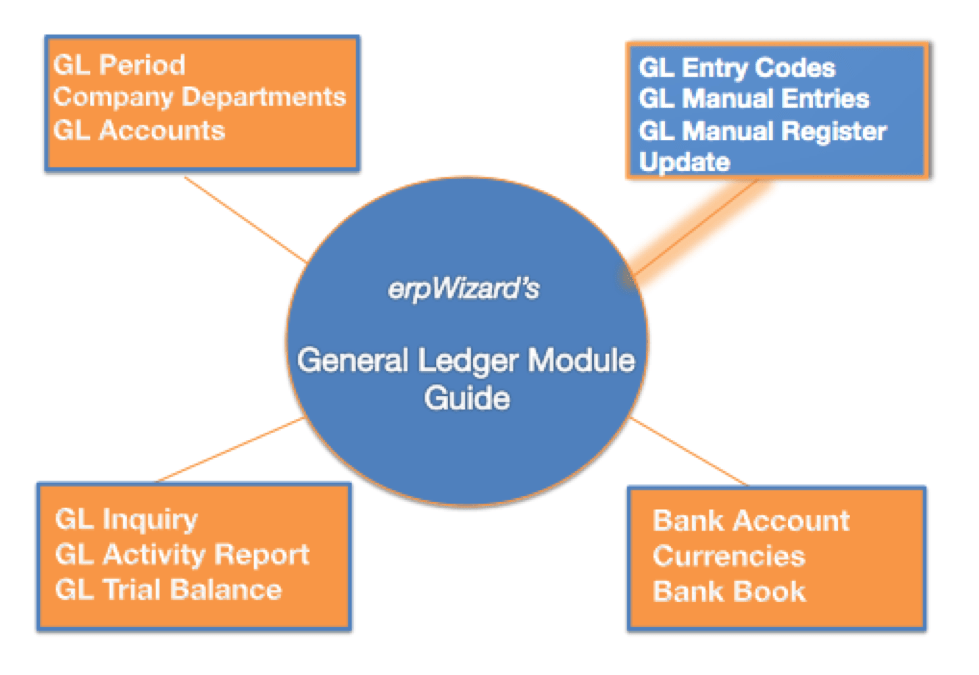
Encore une fois, pour commencer à utiliser erpWizard, vous devez être connecté avec un compte utilisateur qui a les droits système pour créer/modifier/supprimer les codes d’entrée GL, l’entrée manuelle GL et le registre manuel GL. Si vous ne disposez pas de ces droits, vous devrez demander à votre administrateur système de vous les attribuer. Pour passer à cette section, assurez-vous que vous avez déjà configuré les périodes de GL, les départements de la société et les comptes de GL.
Codes d’entrée GL
Avant de créer des entrées de GL, vous devez d’abord configurer les codes d’entrée de GL. Ces codes sont utilisés pour vous aider à différencier vos entrées.
Pour commencer, sélectionnez Codes d’entrée G/L dans le menu. Vous pouvez le trouver dans le
Comptabilité
sous Grand livre, Tables maîtresses. Vous pouvez exécuter le programme en double-cliquant dessus ou en cliquant avec le bouton droit de la souris et en sélectionnant Exécuter le programme.
Cliquez sur le bouton Nouveau pour créer un nouveau code d’entrée GL. Saisissez le code unique et la description. Vous pouvez modifier la description du code à tout moment.
Vous pouvez également supprimer un code d’entrée de GL, uniquement s’il n’a pas été utilisé dans les entrées manuelles de GL. Une liste des codes d’entrée GL est également disponible pour être imprimée et générée dans un fichier PDF.
Entrées manuelles GL
Une fois que les codes d’entrée du GL ont été configurés, vous pouvez maintenant créer des transactions manuelles du GL.
Pour commencer, sélectionnez G/L Manual Transactions Entry dans le menu, qui se trouve dans le menu Comptabilité sous General Ledger, Enterries and Processing.
Sélectionnez la société pour laquelle vous souhaitez créer l’entrée manuelle GL. Chaque entreprise aura ses propres entrées.
Sélectionnez Nouveau dans le menu pour créer une entrée de transaction manuelle GL. Sélectionnez le mode dans la liste déroulante préétablie. Il existe 3 modes différents :
- Réel affectera votre activité réelle du compte GL
- Les écritures budgétaires sont généralement créées au début de l’année en tant que directives pour chaque compte.
- Les écritures de projection sont utilisées pour augmenter ou diminuer les montants budgétisés tout en permettant au budget réel de rester statique.
Ensuite, sélectionnez le type d’entrée dans la liste déroulante prédéfinie. Il existe 3 types différents :
– Simple: saisie régulière et unique du GL
– Accrual: peut être utilisé pour une entrée qui se répète pour plusieurs périodes.
– Répétitif: peut être utilisé pour une entrée qui se répéterait pendant plusieurs périodes.
Si vous avez sélectionné « réel » ou « répétitif » comme type d’entrée, vous devrez entrer plus d’informations, telles que la période de début, la période de fin, la période de fin et la période de fin. Non. Times pour répéter ou inverser ainsi que la fréquence.
À ce stade, vous pouvez sélectionner le compte général, saisir le montant dans la colonne débit ou crédit, ajouter une nouvelle ligne et répéter ces étapes pour chaque compte général de votre entrée. Pour que ces écritures soient enregistrées, elles doivent être équilibrées, c’est-à-dire que le total des débits doit être égal au total des crédits.
Vous pouvez modifier ou supprimer une entrée de GL Manual Transaction tant qu’elle n’a pas été enregistrée.
Mise à jour du registre du manuel GL
Maintenant que les transactions manuelles du GL ont été saisies, vous devez les mettre à jour dans le GL où elles seront enregistrées dans les périodes du GL et les soldes des comptes du GL appropriés.
La première étape consiste à sélectionner G/L Manual Register Update dans le menu, sous Accounting, General Ledger, Entries and Processing. Sélectionnez la société des transactions manuelles GL que vous souhaitez comptabiliser. Les registres seront classés dans l’ordre inverse, le plus récent se trouvant en haut de la liste. Sélectionnez le registre à mettre à jour, puis cliquez sur le bouton Imprimer le registre afin de générer un fichier PDF contenant la liste des transactions à enregistrer lors de la mise à jour du registre. S’il y a des divergences ou des modifications à apporter, vous devez le faire avant d’exécuter l’option de mise à jour du registre.
Une fois que tout a été vérifié, vous pouvez procéder à la mise à jour en sélectionnant Update Register to G/L. Le registre est maintenant mis à jour et sera marqué comme comptabilisé avec la date et l’heure. Un nouveau registre sera également généré pour les transactions futures.
Ceci conclut la deuxième partie de notre guide d’utilisation du module Grand livre d’erpWizard. Ne manquez pas la troisième partie pour en savoir plus sur l’enquête GL, le rapport d’activité GL et la balance de vérification GL.

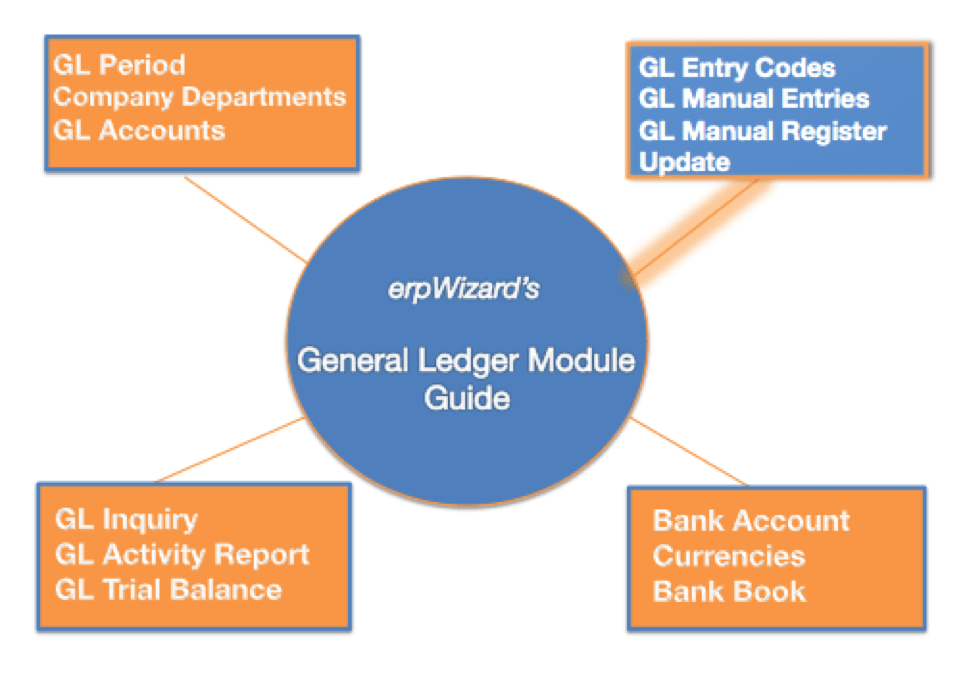
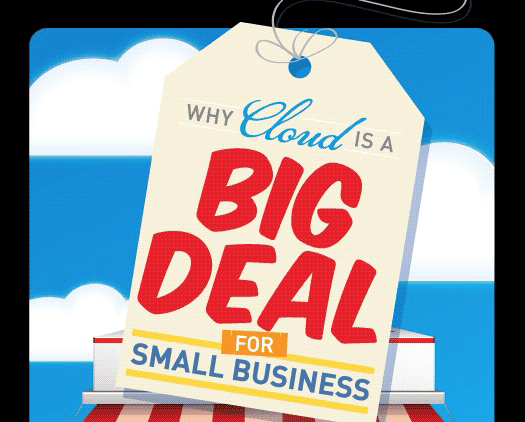


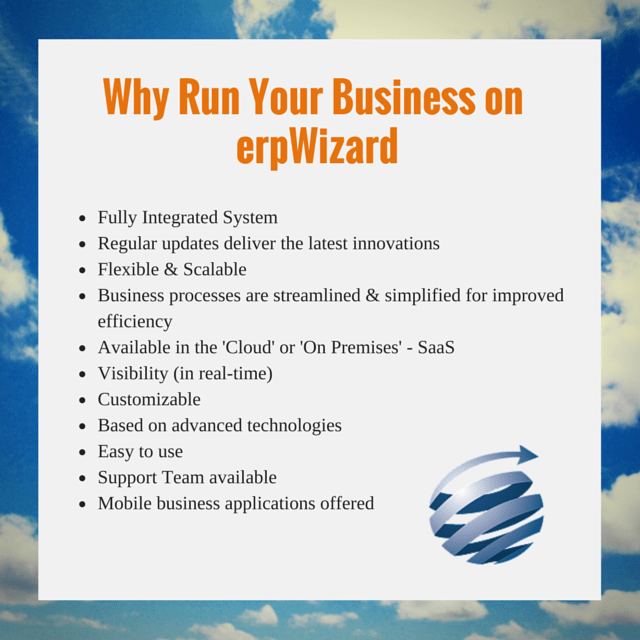

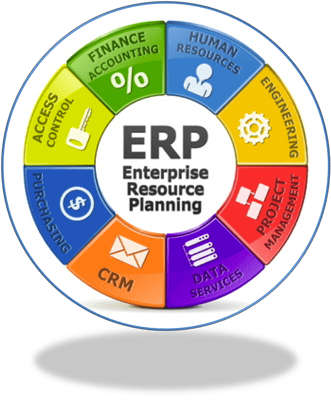


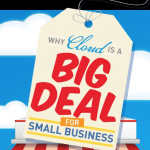
Laisser un commentaire
Rejoindre la discussion?N’hésitez pas à contribuer !