Module Grand livre d’erpWizard Partie 1/4 [How To]
Last Updated on juillet 19, 2023 by Tatyana Vandich
Le guide erpWizard d’aujourd’hui porte sur le module GL. Comme il s’agit d’un module étendu de notre solution logicielle ERP entièrement intégrée, il a été divisé en quatre parties. L’article d’aujourd’hui présente la première section où je vais vous expliquer comment configurer vos périodes de GL, vos comptes de GL et vos départements de société.
Pour commencer, vous devez être connecté avec un compte utilisateur qui dispose des droits système pour créer/modifier/supprimer des exercices comptables, des départements de société et des comptes comptables généraux. Si vous ne disposez pas de ces droits, vous devrez demander à votre administrateur système de vous les attribuer.
Étape 1 – Périodes de GL
Pour commencer, sélectionnez la catégorie de menu Comptabilité, puis Grand livre, Tables maîtresses, et enfin Périodes G/L. Vous pouvez exécuter le programme soit en double-cliquant dessus, soit en cliquant avec le bouton droit de la souris et en sélectionnant Exécuter le programme.
Sélectionnez la société pour laquelle vous souhaitez configurer les périodes de GL. Veuillez garder à l’esprit que chaque entreprise aura ses propres périodes de GL. Vous pouvez saisir les périodes de GL de deux manières différentes.
La première consiste à sélectionner Nouveau dans le menu et à saisir les informations relatives à la période de GL. Entrez un code de période GL unique. Le format du code de période est année/mois. Saisissez ensuite la date de début et la date de fin de la période. Vous pouvez également saisir les dates de clôture pour les remises AP, AR, GL et taxes. Ces dates limites seront utilisées pour déterminer la période à laquelle une transaction peut être enregistrée. Par exemple, si le dernier jour de la période est le31 janvier et qu’une entrée AP a été créée le5 février, avec une date d’entrée du30 janvier, tant que la date de clôture AP est postérieure au5 février, cette entrée sera toujours comptabilisée dans la période de janvier.
Une fois que vous avez saisi le code de période et les dates de début et de fin, vous pouvez sauvegarder votre entrée dans le système.
La deuxième façon de saisir les périodes de GL est de demander au système de les générer pour vous. Pour ce faire, sélectionnez Générer dans le menu. Sélectionnez l’année de départ des périodes. Saisissez le premier jour (ou date de début) de la première période à générer, puis sélectionnez la méthode que le système utilisera pour générer les périodes. Les choix possibles sont les suivants : Mensuel, qui génère les périodes du premier jour du mois au dernier jour du mois. Les 3 autres choix sont par semaines. Cela signifie que chaque période dure 4 ou 5 semaines, commence un dimanche et se termine un samedi. Par exemple, pour 2014, en utilisant la méthode des 4 semaines, vous saisissez le5 janvier 2014 comme premier jour et le1er février 2014 comme date de fin de la première période. Cliquez sur le bouton Enregistrer pour que le système génère les périodes. Le système ne saisira PAS les dates limites. Vous devrez le faire en sélectionnant la période, en choisissant Modifier dans le menu et en modifiant ses informations.
Si, à tout moment, vous souhaitez apporter des modifications à une période GL, vous pouvez le faire en sélectionnant Modifier dans le menu. Effectuez vos modifications, puis cliquez sur le bouton Enregistrer pour les enregistrer.
Vous pouvez supprimer une période GL en sélectionnant Supprimer dans le menu. Il vous sera demandé de confirmer que vous souhaitez supprimer le GL Period. Ceci au cas où l’option de suppression aurait été sélectionnée par erreur. N’oubliez pas que vous ne pourrez supprimer que les périodes de GL qui n’ont pas été utilisées pour des transactions.
Vous pouvez également imprimer une liste des périodes de GL par année pour la société sélectionnée, en sélectionnant Imprimer dans le menu. Cela génère un fichier PDF, qui peut être enregistré ou imprimé.
Étape 2 – Départements de l’entreprise
L’étape suivante consiste à créer les départements de la société. Les départements de la société doivent être configurés AVANT que vous puissiez procéder à la configuration des comptes généraux.
Pour commencer, sélectionnez Company Departments dans le menu. Vous pouvez le trouver dans le menu Comptabilité, sous Grand livre, Tableaux principaux.
Sélectionnez la société pour laquelle vous souhaitez configurer les départements. N’oubliez pas que, comme pour les périodes de GL, chaque entreprise aura ses propres départements. Lorsque vous avez configuré votre entreprise dans le système, un code par défaut a été généré comme département. Vous pouvez modifier le code et la description de ce département en sélectionnant Modifier dans le menu.
Sélectionnez Nouveau dans le menu pour créer un nouveau département. Saisissez le code unique du service et la description, puis cliquez sur le bouton Enregistrer pour enregistrer votre entrée.
Répétez ces étapes pour chaque service que vous souhaitez créer.
Si, à tout moment, vous souhaitez apporter des modifications à un service de l’entreprise, vous pouvez le faire en sélectionnant Modifier dans le menu.
Vous pouvez supprimer un département d’entreprise en sélectionnant Supprimer dans le menu. N’oubliez pas que vous ne pourrez supprimer que les départements qui n’ont pas été affectés à des comptes généraux.
Vous pouvez également imprimer une liste des départements par société en sélectionnant Imprimer dans le menu, ce qui générera un fichier PDF.
Étape 3 – Comptes GL
Une fois que vous avez configuré les périodes de GL et les départements de la société, vous êtes prêt à configurer vos comptes de GL. Contrairement aux périodes de GL et aux départements de société, les comptes de GL sont pour TOUTES les sociétés. Lors de la configuration des comptes généraux, vous pourrez sélectionner les entreprises qui y auront accès.
Pour commencer, sélectionnez G/L Master dans le menu. Vous pouvez le trouver dans le menu Comptabilité, sous Grand livre, Tableaux principaux.
Sélectionnez Nouveau dans le menu pour créer un nouveau compte GL. Saisissez le code unique du compte général . Sélectionnez le type de compte dans une liste déroulante prédéfinie et saisissez la description du compte. Vous pouvez également entrer le code IGRF et la description pour faire correspondre votre code de compte GL au code du gouvernement. Elles sont facultatives.
Vous avez la possibilité de marquer ce compte comme un compte fiscal, en cochant simplement la case. Vous pouvez ensuite le marquer comme étant soit pour la TPS, soit pour la TVP. Vous devez le marquer comme un compte actif pour qu’il soit visible dans le reste du système.
Dans l’onglet GL Company/Dep, vous pouvez sélectionner les combinaisons de sociétés et de départements qui auront accès à ce compte. Il suffit d’appuyer sur la touche Entrée ou de cliquer sur la case à cocher pour l’attribuer.
N’oubliez pas de cliquer sur le bouton Enregistrer pour enregistrer vos entrées.
Répétez ces étapes pour chaque compte GL que vous souhaitez créer. Comme vous pouvez le constater, il s’agit d’un processus long, car vous avez probablement une centaine de comptes généraux ou plus. C’est pourquoi nous vous avons facilité la tâche grâce à un programme d’importation qui permet d’importer vos comptes généraux à partir d’une feuille de calcul Excel dont la présentation est prédéterminée.
Si, à tout moment, vous souhaitez apporter des modifications à un compte GL, vous pouvez le faire en sélectionnant Modifier dans le menu. Vous pouvez également imprimer le plan comptable en sélectionnant Imprimer dans le menu, ce qui générera un fichier PDF ou, si vous préférez, vous pouvez exporter le plan comptable vers Excel en sélectionnant Exporter dans le menu.
Ceci conclut la première partie de notre guide d’utilisation du module Grand livre d’erpWizard. Ne manquez pas la deuxième partie qui vous apprendra à configurer les codes d’entrée du GL, à créer des entrées de GL et à les mettre à jour à l’aide d’erpWizard.

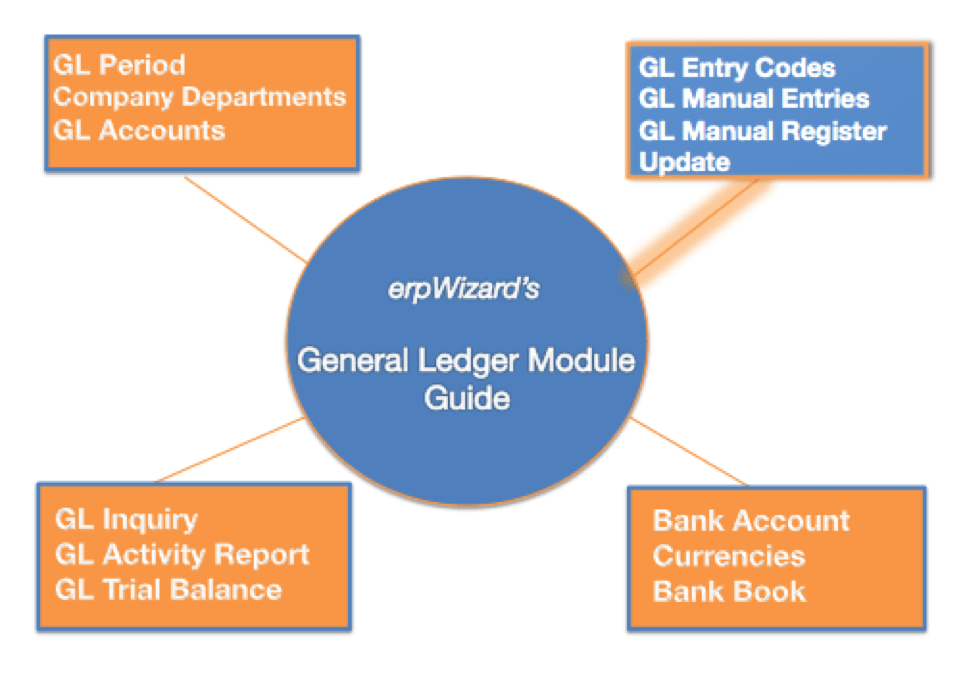



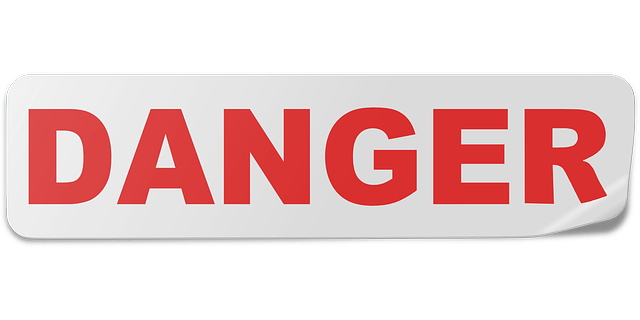
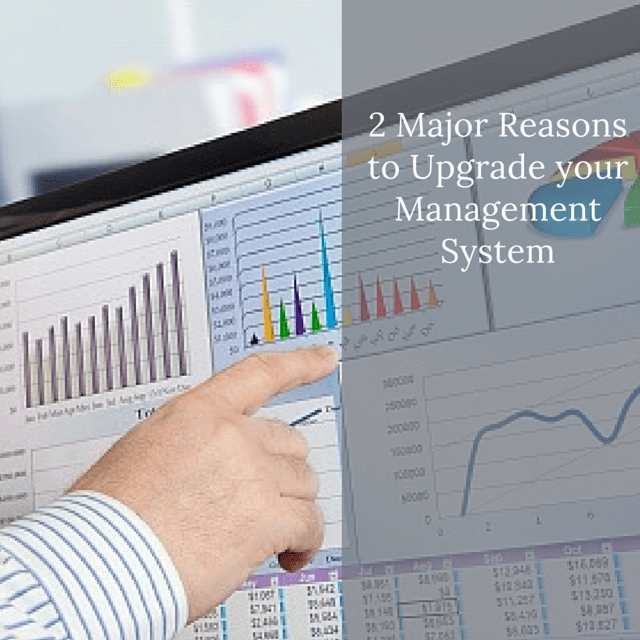
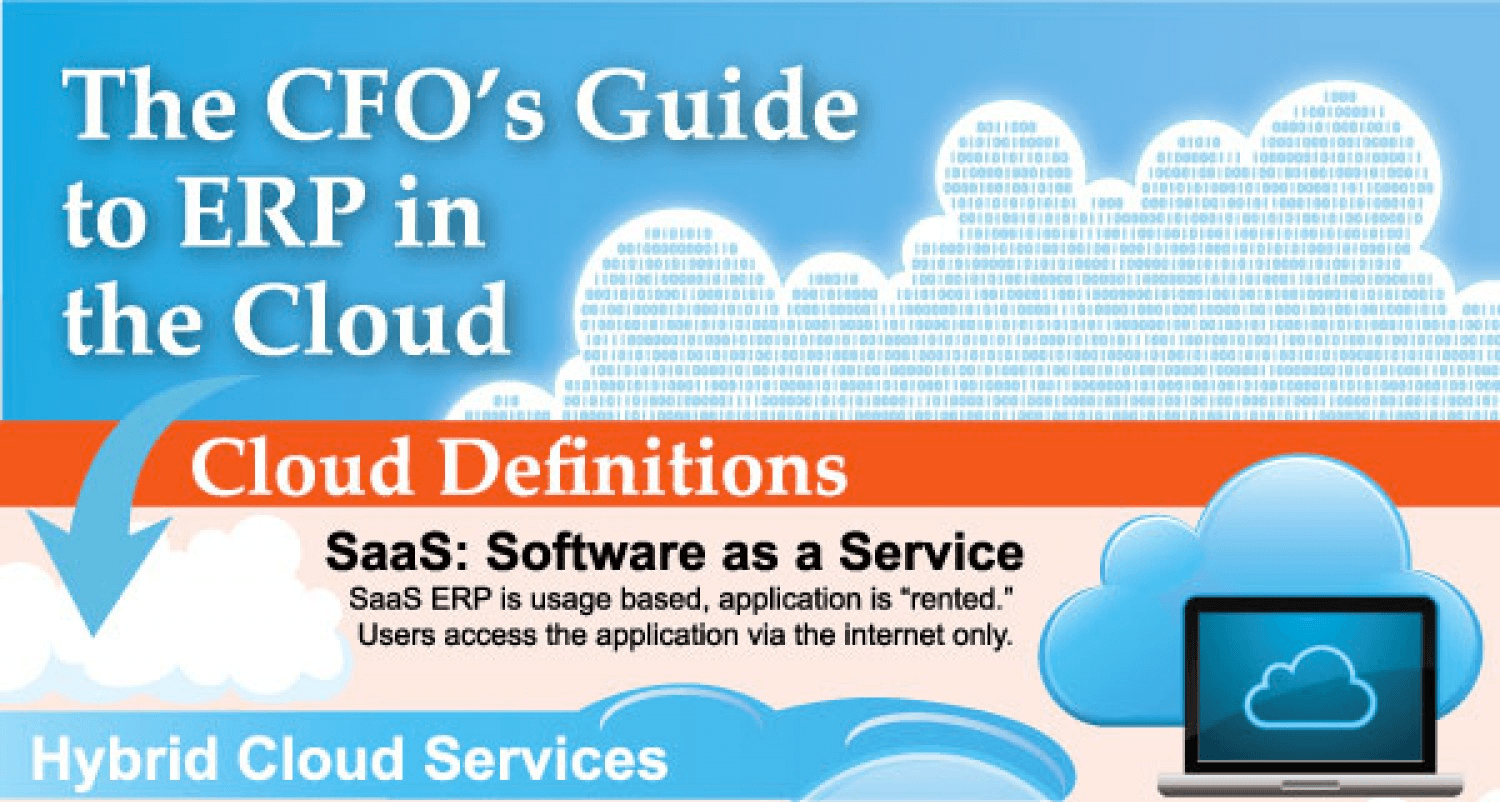

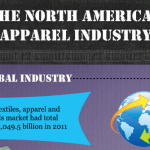

Laisser un commentaire
Rejoindre la discussion?N’hésitez pas à contribuer !