Configurer les partenaires EDI dans erpWizard (1/3) [How To]
Last Updated on octobre 18, 2024 by Tatyana Vandich
Le blog d’aujourd’hui est le premier d’une série de trois guides détaillés présentant la section EDI dans erpWizard, notre solution logicielle entièrement intégrée, directement par nos experts en informatique.
Maintenance des partenaires EDI
La configuration de toute transaction EDI se fait à partir de l’écran Maintenance des partenaires EDI.
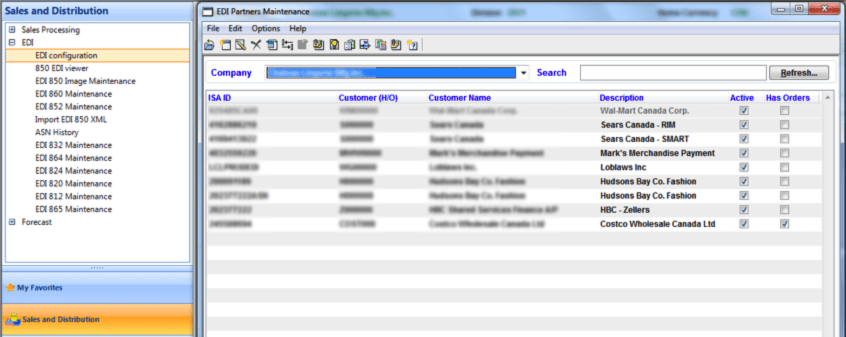
L’écran Maintenance des partenaires EDI affiche une liste de tous les partenaires EDI, par société.
Les colonnes disponibles dans cet écran sont les suivantes :
- ID ISApar défaut: Identifiant unique du partenaire EDI.
- Code duclient (H/O): Code du siège social du partenaire EDI, tel qu’il est défini dans la rubrique Clients par société.
- Nom du client: Nom du siège social du partenaire EDI, tel qu’il est défini dans les clients par la société.
- Description duclient: Description qui sera utilisée dans les transactions EDI pour faire référence à ce partenaire EDI.
- Actif: Indique si le partenaire EDI est actuellement actif, et peut recevoir/envoyer des documents EDI.
- A des commandes: Indique si le partenaire EDI a des commandes brutes EDI 850. Si c’est le cas, l’option « Voir les commandes EDI » sera disponible pour ce partenaire, et l’option « Supprimer » ne sera pas disponible.
Deux filtres sont disponibles dans cet écran :
- Société : Utilisez ce filtre pour sélectionner une société spécifique et une gamme sur les partenaires EDI qui appartiennent à cette société.
- Recherche : Tapez une chaîne dans le champ de recherche (« Sears », par exemple), puis utilisez la touche « Tab » ou le bouton « Rafraîchir » pour afficher les partenaires EDI dont les propriétés correspondent à votre chaîne de recherche :

Plusieurs options sont disponibles dans cet écran de filtre. Ces options sont accessibles de trois manières différentes : Depuis les menus déroulants ou la barre d’outils, tous deux situés en haut de l’écran, ou depuis le menu contextuel, en cliquant avec le bouton droit de la souris n’importe où dans la grille. Les options sont les suivantes :
- Ouvrir: Ouvre l’écran « Configuration dupartenaire EDI » en mode interrogation, pour visualiser les propriétés du partenaire EDI et ses transactions EDI existantes.
- Nouveau: Ouvre l’écran « Configuration dupartenaire EDI » en mode création, pour créer un nouveau partenaire EDI et les transactions EDI jointes.
- Modifier: Ouvre l’écran « Configuration dupartenaire EDI » en mode modification, pour modifier les propriétés du partenaire EDI et/ou ses transactions EDI existantes. Vous pouvez également utiliser cette option pour créer de nouvelles transactions EDI pour ce partenaire EDI.
- Supprimer: Supprime un partenaire EDI existant et toutes ses transactions EDI. Disponible uniquement si le partenaire EDI n’a PAS de commande EDI.
- Imprimer: Ouvrez l’écran « Print EDI Partner Setup ». À partir de cet écran, vous pouvez sélectionner ce que vous voulez imprimer pour ce partenaire EDI, en termes de qualificatifs actifs (pour les documents IN), de segments et d’éléments actifs (pour les documents OUT), mais aussi en termes de magasins EDI actifs, de termes, d’UOM et de SKU, tels que définis dans l’écran « Configuration dupartenaire EDI « .
- Dupliquer: Ouvre l’écran « Dupliquer la configuration des transactions EDI « , qui vous permet de copier la configuration d’une ou plusieurs transactions EDI (il suffit de marquer celles que vous voulez dupliquer) d’un partenaire EDI à un autre. Notez que les configurations existantes pour le partenaire EDI de destination seront écrasées par cette fonction. Il faut donc l’utiliser avec précaution.

- Voir les commandes EDI: Ouvrez l’écran « Commandes EDI… », où toutes les commandes brutes EDI 850 pour ce partenaire EDI sont listées, par société. Disponible uniquement si le partenaire EDI a un ou plusieurs ordres EDI. À partir de cet écran, vous pouvez soit afficher les détails de n’importe quelle Commande EDI (« Open Raw ») Option « Commande 850« … Voir 1( capture d’écran ci-dessous), imprimer les détails de cette Commande EDI (« Imprimer EDI 850« ), consultez l’option Image de la commande EDI 850 (option « Afficher/Modifier l’image de la commande »… Voir 2et la capture d’écran ci-dessous), ou consulter les commandes de vente jointes pour ces produits. les commandes EDI, le cas échéant (option « Afficher la liste des commandes de vente ») :
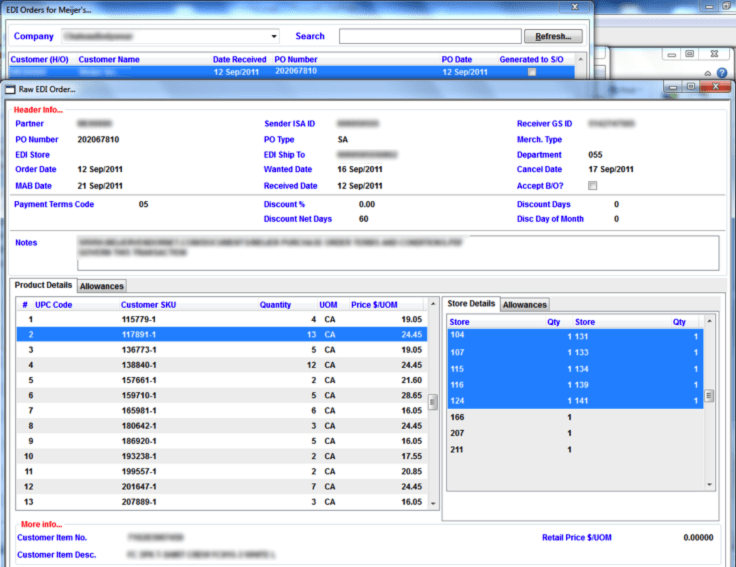
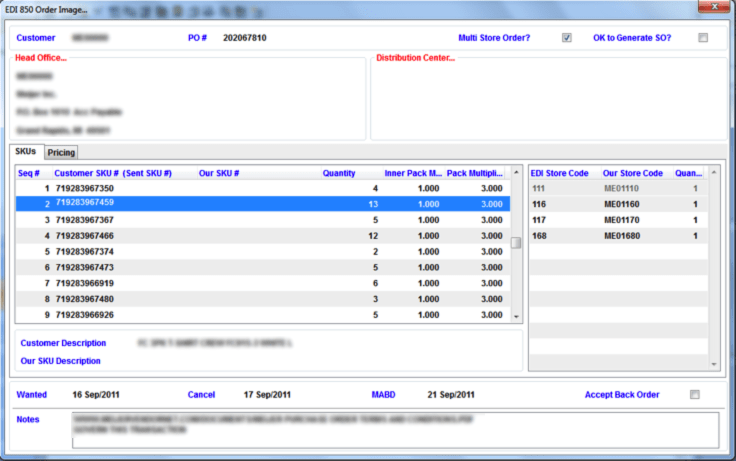
Configuration des partenaires EDI
Cet écran s’ouvre si l’option « Ouvrir », « Nouveau » ou « Modifier » a été sélectionnée dans l’écran Maintenance des partenaires EDI. Toutefois, si l’option « Ouvrir » a été sélectionnée, l’utilisateur ne pourra apporter aucune modification à la configuration.
Propriétés des partenaires EDI
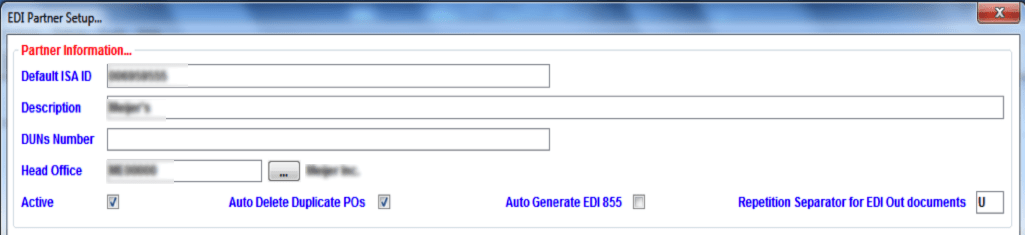
Les propriétés/champs disponibles sont les suivants :
- ID ISA par défaut: Dans ce champ, nous allons définir une ID ISA par défaut pour le partenaire EDI. Cet identifiant sera utilisé par défaut chaque fois qu’une nouvelle transaction EDI est créée pour les identifiants ISA/GS du destinataire/émetteur. Cependant, ces valeurs seront modifiables à tout moment pendant la configuration de la transaction EDI.
- Description: Dans ce champ, nous allons entrer une description pour le partenaire EDI. Il sera utilisé dans les transactions EDI pour faire référence à ce partenaire EDI.
- Numéro DUNS: Il est recommandé d’entrer le numéro DUNS attribué au partenaire EDI, car il peut être requis dans certains documents EDI, pour identifier le partenaire EDI.
- Siège social: Dans ce champ, nous devrons entrer le code du siège social du partenaire EDI.
- Actif: Dans ce champ, nous indiquerons si le partenaire EDI peut encore envoyer ou recevoir des documents EDI.
- Suppression automatique des P/O en double: Supprime automatiquement tout doublon de P/O trouvé pour le partenaire EDI.
- Générer automatiquement l’EDI 855: Permet de générer automatiquement un document EDI 855 lors de la réception d’un EDI 850.
- Séparateur de répétition pour les documents EDI Out: Dans ce champ, nous entrerons le caractère qui indiquera un séparateur entre les différentes sections d’un document EDI« OUT », lorsqu’elles sont répétées. Il est strictement recommandé de laisser la valeur par défaut « U ».
La mise en place d’un nouveau partenaire EDI est simple et rapide. Notre prochain guide détaillé vous montrera comment configurer le mappage EDI pour les transactions EDI X12 entrantes dans erpWizard. Si vous cherchez une explication plus technique et détaillée du fonctionnement d’erpWizard, suivez notre série de 3 manuels erpWizard. Abonnez-vous dès aujourd’hui!

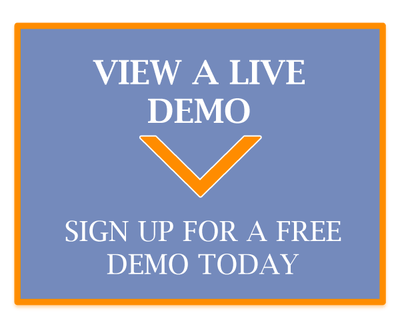


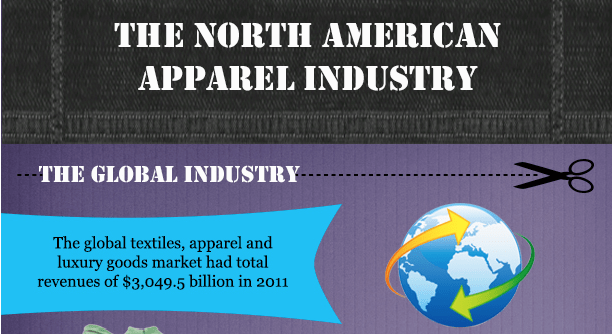
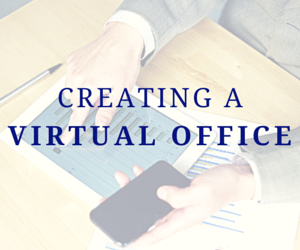
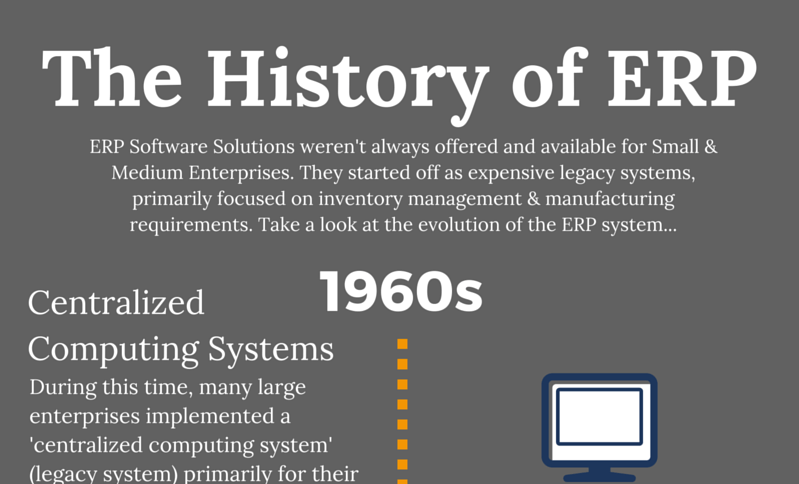
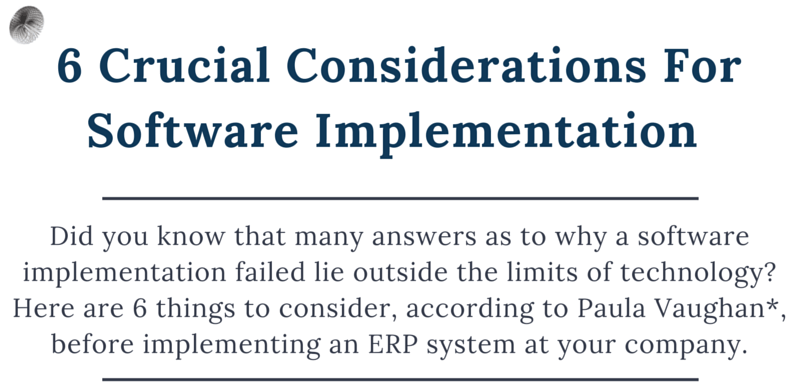

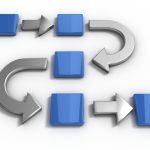

Laisser un commentaire
Rejoindre la discussion?N’hésitez pas à contribuer !