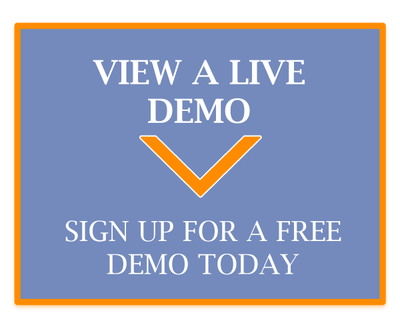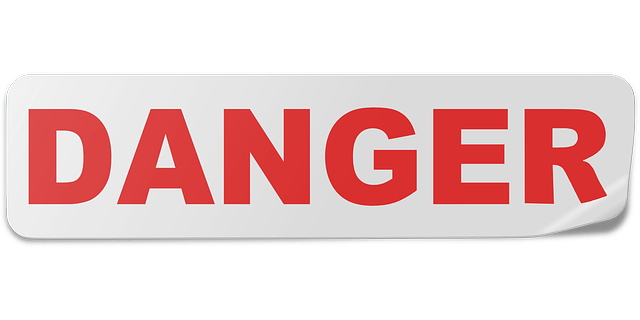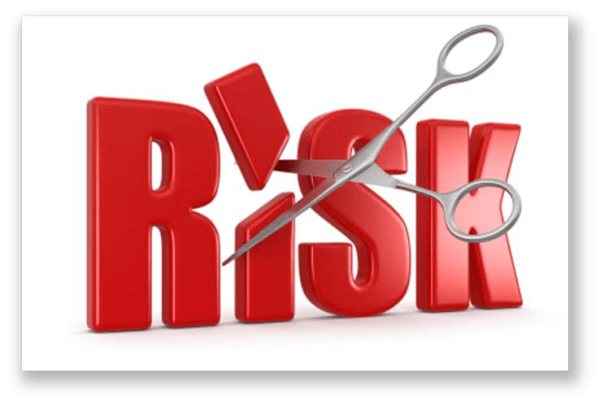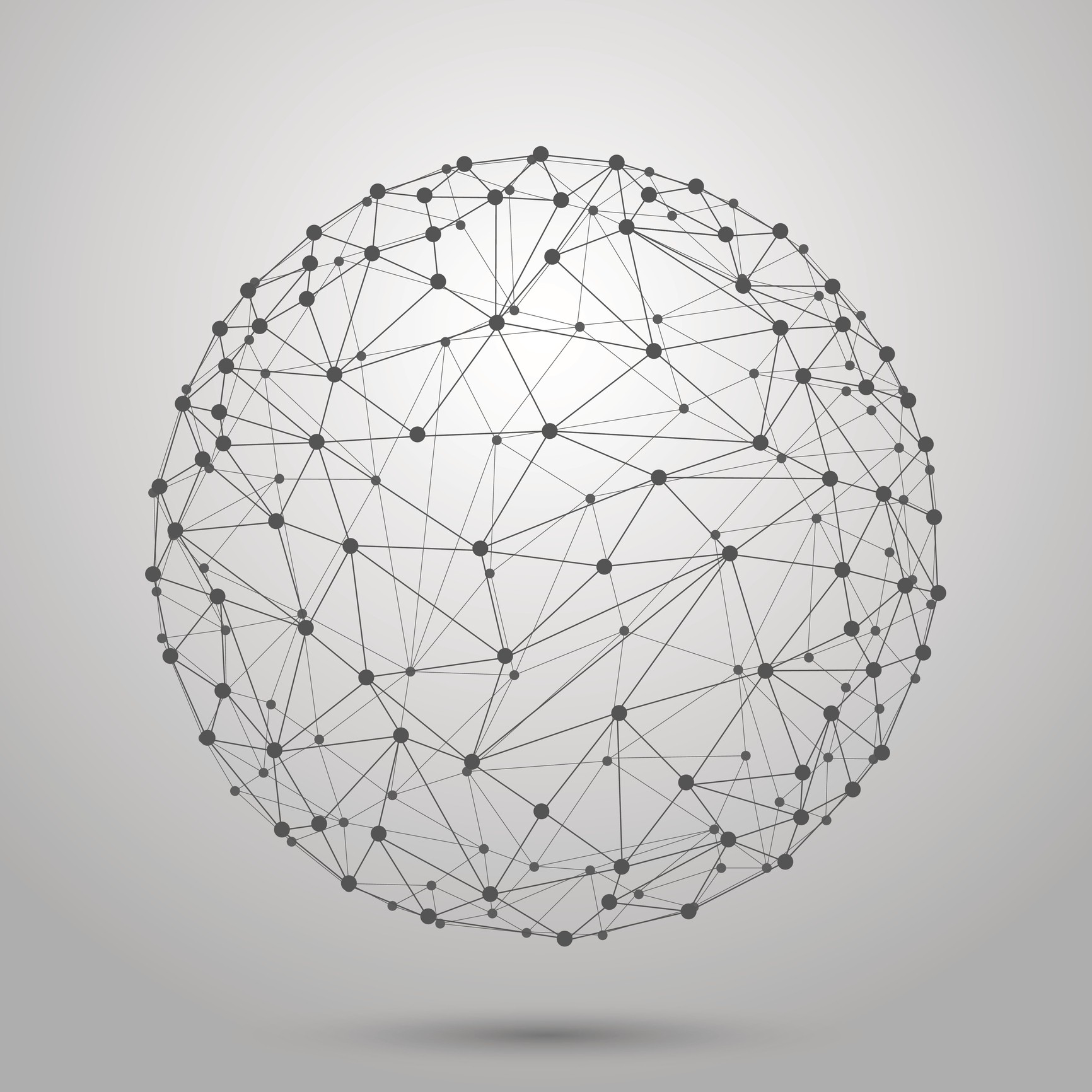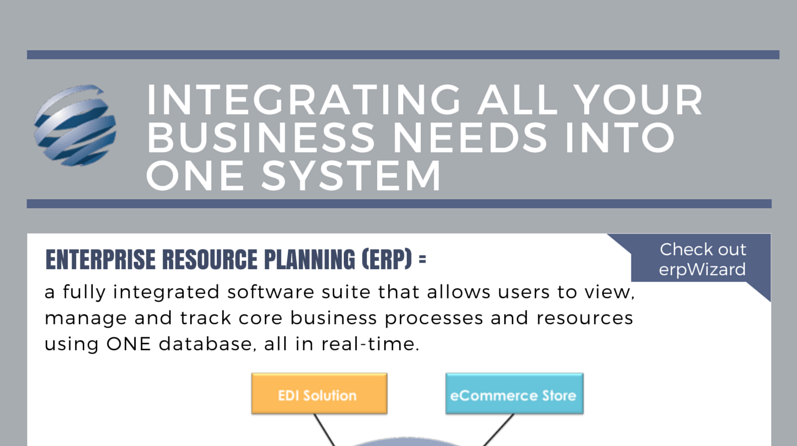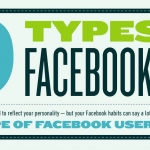Maintenir les clients dans la solution logicielle de comptabilité et d’ERP de Namtek [How To]
Last Updated on février 16, 2023 by Tatyana Vandich
La suite logicielle commerciale entièrement intégrée de NAMTEK, erpWizard, comporte toutes les sections nécessaires à toute entreprise. Dans le blogue d’aujourd’hui, nous allons jeter un coup d’œil à la section Gestion des clients, qui se trouve dans le menu Ventes et distribution, sous Traitement des ventes, Tables maîtresses, OU dans le menu Comptabilité , sous Comptes clients, Tables maîtresses.
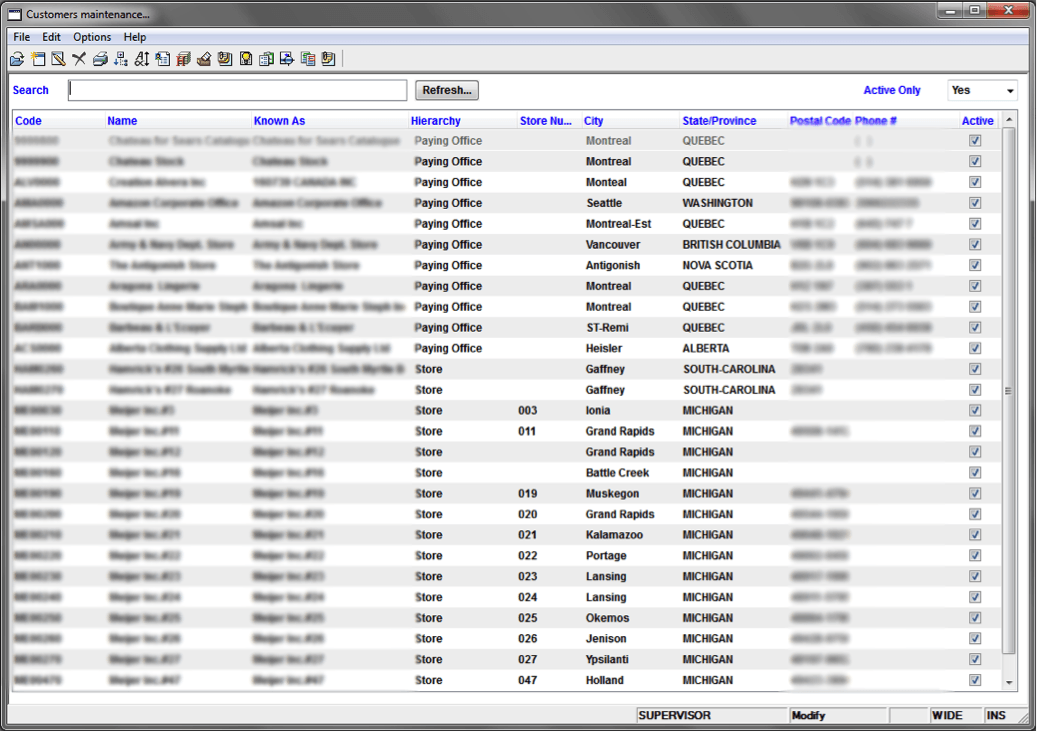
Par défaut, seuls les clients actifs seront affichés. Cependant, pour voir TOUS les clients, sélectionnez Non dans la liste déroulante Actif seulement. Nous avons également simplifié la recherche d’un client – vous pouvez effectuer une recherche par nom, code, numéro de magasin ou ville. Une fois que vous avez trouvé le client que vous recherchez, vous pouvez faire un clic droit sur ce client dans la grille pour afficher le menu suivant :
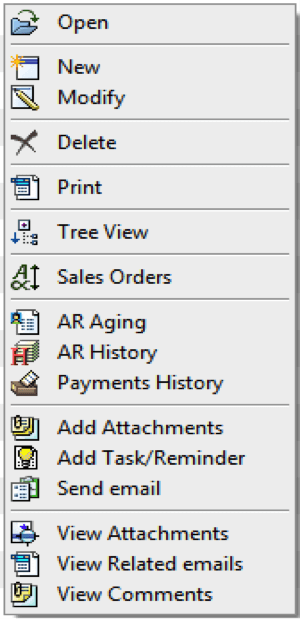
Vue arborescente :
Cette option vous permet de voir la hiérarchie du client (siège social, centres de distribution et magasins).
Commandes de vente :
Cette option vous permet de voir la liste des commandes de vente pour le client sélectionné. Si le client sélectionné est un siège social, vous verrez TOUTES les commandes de vente de TOUS les magasins appartenant à ce siège social. Si le client sélectionné est un magasin, vous ne verrez que les commandes appartenant à ce magasin.
Vieillissement AR :
Cette option ouvrira l’écran AR Aging pour le siège social du client sélectionné.
Historique AR :
Cette option ouvre l’écran Historique des factures pour le client sélectionné. Sélectionnez la société dans la liste déroulante et saisissez la date de début et la date de fin de la facture.
À l’adresse
Historique des paiements :
Cette option ouvre l’écran Historique des paiements pour le siège social du client sélectionné, dans lequel vous pouvez ensuite saisir la date de début et la date de fin.
Date à.
Écran Créer/Modifier un client
L’image suivante est une capture d’écran de la section Nouveau client et de ses onglets connexes, afin de créer ou de modifier les informations d’un client.
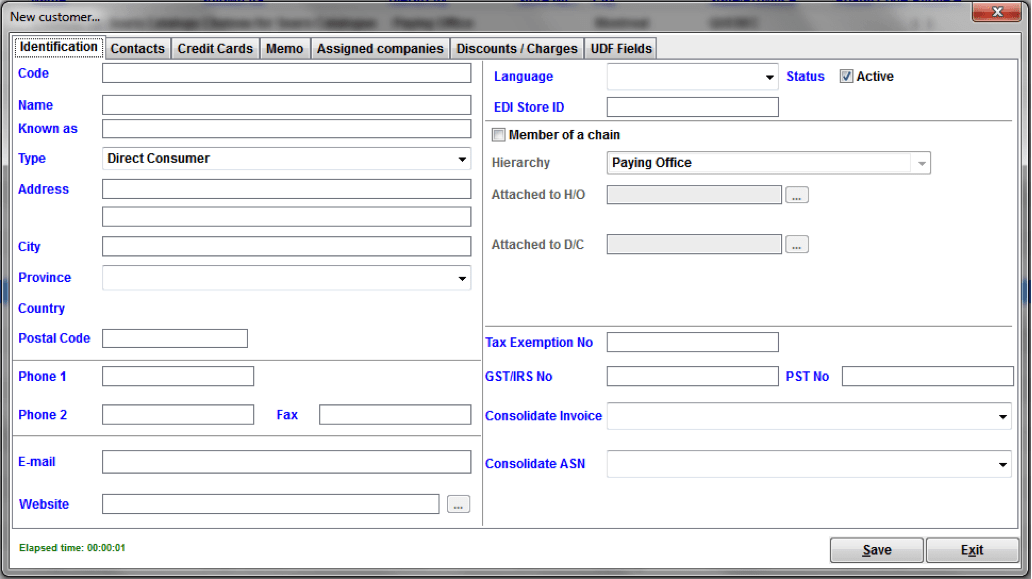
Onglet Identification
L’onglet Identification vous permet de saisir les informations nécessaires pour identifier correctement le client. Vous pouvez saisir un code unique, un nom, un type de client, une adresse, des informations de contact (téléphone, courriel, site Web), une langue, le statut du client, un identifiant de magasin EDI (s’il y en a un), etc.
Si le client fait partie d’une chaîne, cliquez sur la case à cocher Membre d’une chaîne. Vous pouvez ensuite sélectionner la hiérarchie du client dans la liste déroulante.
- Bureau payeur
- Les rubriques Attaché à H/O et Attaché à D/C seront automatiquement remplies avec le code client.
- Centre de distribution
- Entrez le code Attaché à H/O
- La rubrique Attaché au D/C sera automatiquement remplie avec le code client.
- Magasin
- Entrez le code Attaché à H/O
- Entrez le code » Attaché à D/C
Onglet Contacts
Dans cette section, vous pouvez saisir le nom du contact, son poste, ses numéros de téléphone, son adresse électronique, sa langue et toute autre information ou note relative au contact dans le champ Mémo.
Onglet Cartes de crédit
Onglet Mémo
Cet onglet est utile pour les utilisateurs qui doivent joindre des notes spécifiques à leurs clients.
Onglet « Sociétés assignées
Sous l’onglet Sociétés assignées, vous trouverez 3 sous-sections – Conditions, Défauts et Mémo. L’onglet Conditions vous permet de saisir les conditions de paiement, les conditions de fret, les codes d’expédition, la limite de crédit du client, les montants minimum et maximum de la commande (facultatif), les codes d’expédition. Priorité (de 1 à 10) et taux de remplissage de la commande client par défaut.
L’onglet Defaults vous permet de sélectionner les options suivantes en cliquant sur la ou les cases à cocher appropriées :
- Accepter les B/O si le client accepte les commandes en souffrance.
- Remise sur le net si le client bénéficie d’une remise sur le montant net de la commande.
- Toujours vérifier le crédit si le crédit du client doit être vérifié lors de la saisie de la commande.
- PO Requis si le client doit fournir un numéro de commande pour chaque commande client.
- Imprimer le bordereau d’expédition ? si le client exige un bordereau d’expédition avec ses commandes
- Sélectionnez le type de bordereau d’expédition dans la liste déroulante.
- Imprimez l’étiquette MH10 si le client exige des étiquettes MH10 sur les boîtes.
- Sélectionnez le type d’étiquette MH10 dans la liste déroulante.
– Définissez l’option Documents d’expédition sur Oui si le client exige des documents d’expédition.
– Définissez l’option Facture au magasin sur Oui si la facture doit être générée pour le magasin et NON pour le siège social.
– Sélectionnez le type de facture à imprimer dans la liste déroulante.
– Définissez l’option Imprimer le relevé sur Oui si le client exige des relevés.
– Sélectionnez la devise par défaut dans la liste déroulante.
– Sélectionnez le type de distribution de boîtes dans la liste déroulante.
– Sélectionnez l’entrepôt par défaut (ship from warehouse) dans la liste déroulante.
Enfin, l’onglet Mémo vous permet de saisir toute note relative au client et à l’entreprise sélectionnée.
Onglet Rabais/Charges
Pour saisir des remises ou des frais pour le client sélectionné, vous pouvez saisir le code de remise/de frais, qui est attaché à la description de ce code sélectionné (par défaut, sauf si vous le modifiez), puis saisir le pourcentage de remise/de frais. Cliquez sur la case à cocher Actif pour définir le code de réduction/charge comme actif ou inactif.
Onglet Champs UDF
Cet onglet vous permet de saisir la valeur UDF de n’importe quel champ défini par l’utilisateur qui a été configuré par votre administrateur système.
La gestion des clients dans erpWizard est simple et pratique. ErpWizard permet aux employés de travailler efficacement en saisissant les données dans un système entièrement intégré auquel toute l’entreprise peut accéder facilement. Pour voir une démonstration en direct de notre solution logicielle de comptabilité et d’ERP, cliquez ici.
Restez à l’écoute pour d’autres descriptions d’erpWizard dans les prochains blogs…