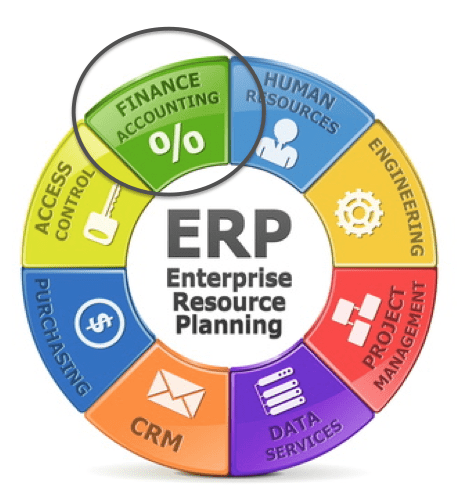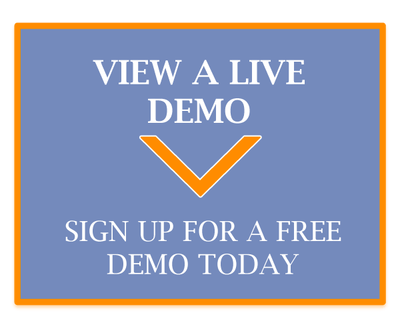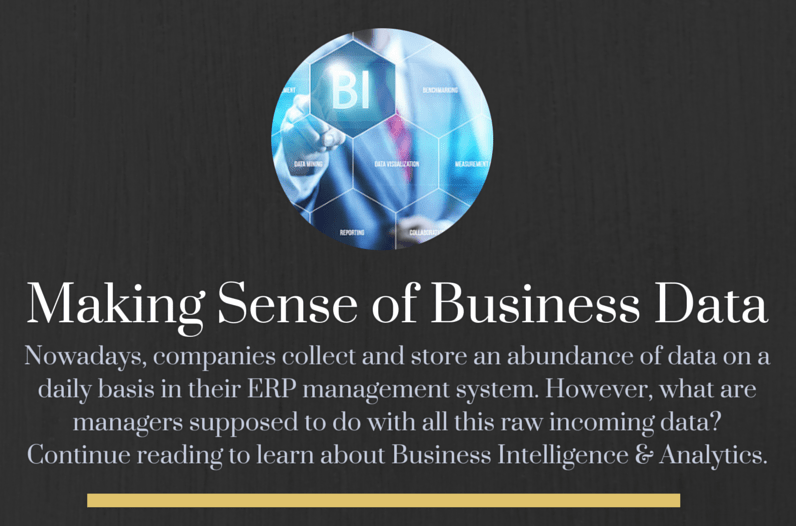Gérer le livre de banque d’une entreprise et réconcilier le relevé de compte dans ErpWizard [How To]
Last Updated on décembre 6, 2022 by Tatyana Vandich
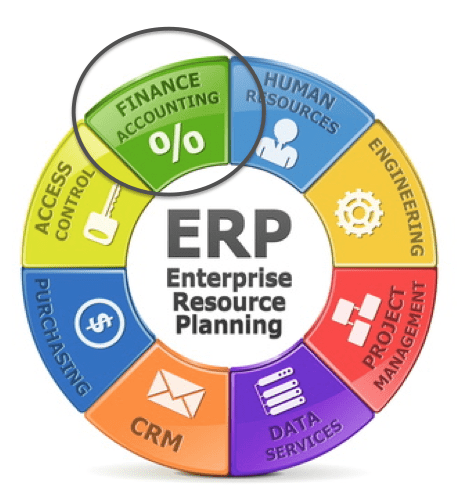
Livre de banque
Il est difficile de trouver la bonne solution logicielle pour les entreprises. Ce n’est pas la même chose que d’acheter des fournitures de bureau pour votre entreprise. Ce processus est beaucoup plus long car il nécessite plus de réflexion, de recherche et de formation. C’est pourquoi l’équipe de NAMTEK Consulting Services a décidé de vous donner un aperçu de notre solution logicielle d’entreprise intégrée, appelée ErpWizard, afin de vous aider à rendre ce processus un peu plus facile. En apprenant à connaître les différents aspects, capacités et sections de cette solution efficace et facile à utiliser, vous comprendrez mieux comment l’informatique peut vous aider à développer et à simplifier vos processus d’entreprise pour les rendre plus efficaces.
Le blog d’aujourd’hui est une analyse technique et une introduction au Bank Book d’erpWizard .
Le livre de banque est une liste de toutes les transactions du système qui ont affecté le compte bancaire et il peut être utilisé pour réconcilier les relevés de votre banque. ErpWizard est simple et facile à utiliser ; cette présentation vous le montrera.
Comment les données sont alimentées
Les données de l’écran Livre de banque sont automatiquement remplies sans aucune intervention de l’utilisateur. Comme erpWizard est une solution logicielle entièrement intégrée, tous les modules sont en interaction en temps réel. Chaque fois qu’une transaction sur compte général est créée dans erpWizard, quelle que soit sa source (soit du module des comptes créditeurs, des comptes débiteurs ou des comptes généraux), une transaction dans le livre de banque sera générée dès que le compte général concerné sera lié à un compte bancaire dans le système.
En bref, la mise à jour des comptes créditeurs, débiteurs et généraux alimentera automatiquement les données du livre de banque.
Comment ça marche
Pour accéder au formulaire (ou écran) Livre de banque dans ErpWizard, l’utilisateur doit simplement sélectionner l’option
Livre de banque
dans le menu. Elle se trouve dans le menu Comptabilité, sous Grand livre, Entrées et traitement. Vous pouvez exécuter le programme soit en double-cliquant dessus, soit en cliquant avec le bouton droit de la souris et en sélectionnant Exécuter le programme.
Notre solution logicielle regorge de listes déroulantes, de cases à cocher, d’options de clic droit, etc. pour permettre à l’utilisateur de trouver facilement et rapidement ce qu’il cherche. La sélection et la saisie des données ont également été simplifiées, car il existe plusieurs façons d’effectuer une même tâche, comme la saisie manuelle, l’appui sur les touches F ou le clic sur les boutons. Quelle que soit la méthode que l’utilisateur préfère, elle sera à sa disposition.
Une fois que le programme Bank Book est en cours d’exécution, vous pouvez trouver la Société et le Compte bancaire dans des listes déroulantes. Par défaut, toutes les transactions du livre de banque qui se produisent dans une période spécifique (ou période fiscale) seront listées. Si vous souhaitez voir les transactions d’une opération spécifique déclaration date, puis sélectionnez le Filtrer par déclaration en cliquant sur la case à cocher et en saisissant la date de la déclaration que vous souhaitez consulter, soit en la tapant, soit en appuyant sur le bouton de la souris. F5 et en sélectionnant la date dans le calendrier ou en cliquant sur le bouton après la date pour la sélectionner dans le calendrier.
- Filtre par société: Ce filtre est disponible dans la plupart des écrans d’erpWizard, car il permet de gérer plusieurs entreprises dans le même studio.
- Filtre par compte bancaire: Ce filtre permet à l’utilisateur de se limiter aux activités et aux transactions liées à un compte bancaire spécifique. ErpWizard prend en charge plusieurs comptes bancaires.
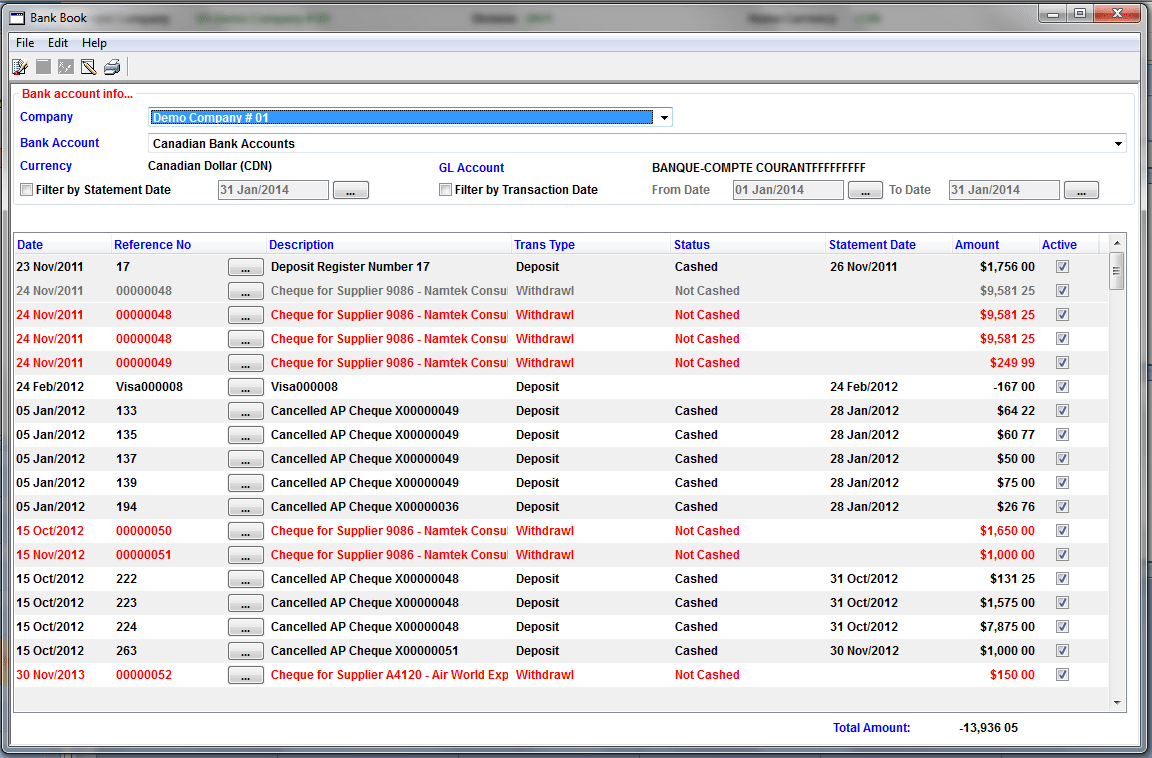
Une fois que vous pouvez visualiser les transactions spécifiques que vous recherchez, vous pouvez alors cliquer avec le bouton droit de la souris dans la grille pour afficher le menu suivant :
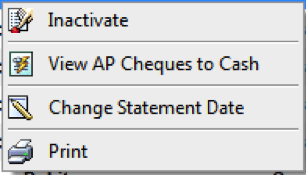
Désactiver
: Cette option vous permettra d’exclure la transaction du relevé bancaire. Si une transaction est inactive, cette option de menu sera Activer.
Voir AP Chèques à encaisser
: Ceci vous montrera une fenêtre avec la liste des chèques AP qui n’ont pas encore été encaissés. (Voir ci-dessous pour un exemple).
Date de la déclaration de changement
: Cette fonction vous permet de modifier la date du relevé de la transaction. (Voir ci-dessous pour un exemple).
Imprimer
: Cette option permet d’imprimer la liste des transactions pour le compte bancaire sélectionné, pour la date de relevé sélectionnée ou pour la date de transaction sélectionnée de/à. Le résultat est un document au format PDF.
Voir AP Chèques à encaisser
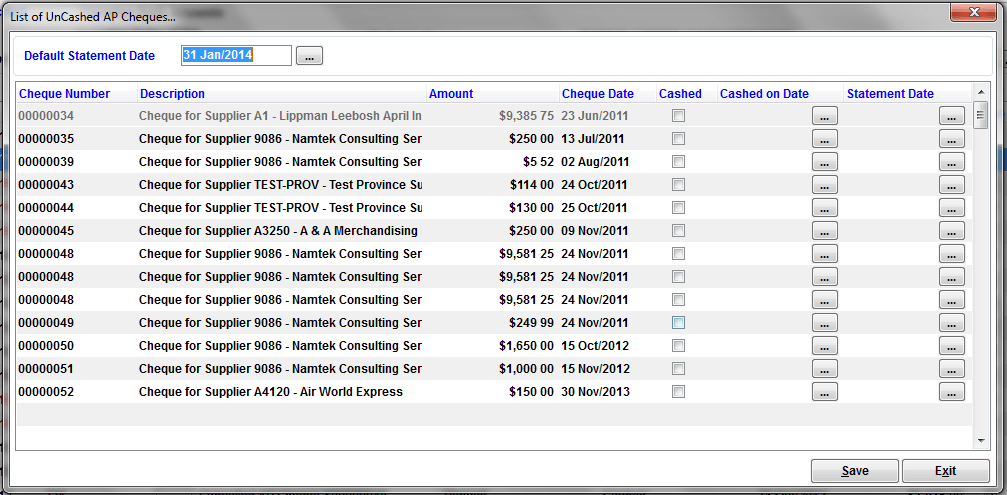
Pour les chèques à marquer comme encaissés, sélectionnez la date de relevé par défaut en la tapant manuellement, en appuyant sur la touche F5 et en sélectionnant la date dans le calendrier ou en cliquant sur le bouton après la date pour la sélectionner dans le calendrier. En appuyant simplement sur <ENTRER>, le chèque sera marqué comme encaissé. La date d’encaissement et la date du relevé seront automatiquement saisies, mais elles peuvent être modifiées en les tapant manuellement, en appuyant sur la touche F5 et en sélectionnant la date dans le calendrier ou en cliquant sur le bouton après la date pour la sélectionner dans le calendrier.
Modifier la date du relevé
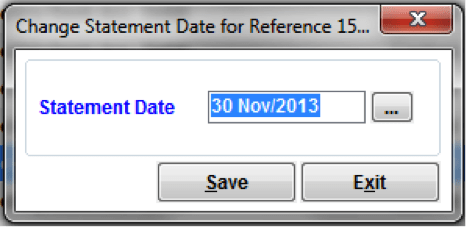
Parfois, vous devez modifier la date de relevé d’une transaction par rapport à sa valeur par défaut, afin de refléter la date de relevé correcte enregistrée par la banque. Ci-dessus, nous avons une capture d’écran de l’écran où nous pouvons changer la date du relevé. Pour modifier cette date, c’est simple : tapez-la, appuyez sur la touche F5 et sélectionnez la date dans le calendrier ou cliquez sur le bouton après la date pour la sélectionner dans le calendrier. Cliquez sur le bouton Enregistrer pour sauvegarder vos modifications ou sur Quitter pour fermer l’écran avec les modifications non sauvegardées.
Nous vous avons montré en un coup d’œil comment erpWizard permet à une entreprise de gérer son livre de banque. Il existe de nombreuses autres sections et départements, tous entièrement intégrés, dotés des fonctionnalités commerciales nécessaires et faciles à utiliser. Restez à l’écoute pour avoir un aperçu de la prochaine section d’erpWizard…