Configuration des entreprises, des utilisateurs et des tables maîtresses dans erpWizard [How To]
Last Updated on mai 2, 2025 by Tatyana Vandich
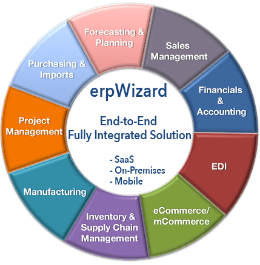
Étape 1 – Configuration des entreprises
Pour commencer, vous devez d’abord configurer votre ou vos entreprises. Vous pouvez le faire en sélectionnant Sociétés dans le menu Paramètres.
Notre système vous permet de gérer une ou plusieurs entreprises. Vous devrez choisir un code unique de 30 caractères pour identifier chacune des sociétés que vous souhaitez créer. N’oubliez pas que cette société ne peut pas être modifiée une fois que les informations sur la société ont été enregistrées dans le système. Les entreprises sont séparées en divisions. Cela permet de partager les stocks entre les entreprises d’une même division. Une division peut avoir plusieurs compagnies, mais chaque compagnie ne peut être affectée qu’à une seule division à la fois.
Pour créer votre nouvelle société, vous avez 3 choix : vous pouvez utiliser le menu du bouton droit de la souris, le menu déroulant ou les icônes de la barre de titre.
Une fois dans l’écran Nouvelle société, vous devez saisir votre code unique de société, la division à laquelle cette société appartient, la description ou le nom de la société, en anglais et en français.
Vous devez sélectionner le pays dans lequel l’entreprise est enregistrée. Vous pouvez le faire soit en tapant la première lettre du pays, soit en le sélectionnant dans la liste déroulante.
Vous pouvez marquer cette entreprise à des fins de test uniquement en cochant la case Entreprise test. Une société test vous permet de tester les entrées sans affecter les données de votre société réelle.
Cochez la case Actif pour pouvoir utiliser cette société dans le système.
La partie adresse est facultative, mais vous devez sélectionner la province ou l’État car elle est liée à la configuration des taxes pour l’entreprise.
Le dernier champ obligatoire restant est la devise d’origine de l’entreprise. Vous le trouverez dans l’onglet Options. Sélectionnez la devise dans la liste déroulante prédéfinie.
Vous pouvez maintenant enregistrer les informations relatives à votre entreprise dans le système une fois que vous avez saisi toutes les informations requises ci-dessous :
- Code
- Division
- Nom
- Pays enregistré
- Province ou État
- Monnaie nationale
Répétez les étapes ci-dessus pour chaque entreprise que vous souhaitez créer.
D’autres onglets sont présents dans la configuration de l’entreprise :
- Modifier: Vous avez la possibilité de modifier les informations relatives à l’entreprise, telles que son adresse, sa ville, son code postal, son numéro de téléphone, son numéro de télécopie, son adresse électronique et son site web.
- Adresse de livraison par défaut : Vous pouvez sélectionner une adresse ou un entrepôt comme adresse de livraison par défaut de l’entreprise pour des éléments tels que les commandes d’achat.
- Options : Cet onglet vous permet d’entrer vos numéros de collecte de la TPS et de la TVP.
- Téléchargez un logo à utiliser sur des documents tels que les commandes et les factures.
Étape 2 – Configuration des utilisateurs
Une fois que vous avez configuré vos entreprises, vous êtes prêt à créer les comptes utilisateurs. Vous pouvez le faire en sélectionnant Utilisateurs, Menus et Droits dans le menu Paramètres.
Chaque personne accédant au système aura son propre nom d’utilisateur et son propre mot de passe, ainsi que des options de menu et des droits système qui lui seront attribués. Vous pouvez contrôler ce que chaque utilisateur voit et modifie.
Une fois dans l’écran Utilisateurs, vous pouvez créer un nouvel utilisateur en utilisant l’un des trois choix de menu que nous avons vus dans les sociétés, le menu de clic droit, le menu déroulant ou les icônes de la barre de titre. Vous remarquerez que ces 3 choix de menu sont utilisés dans tout le système.
Saisissez les informations requises pour l’utilisateur, telles que le code, le mot de passe et le nom. Veuillez noter que le mot de passe ne sera visible que pour les administrateurs. Vous pouvez également sélectionner la langue par défaut de l’utilisateur et saisir son adresse.
Vous pouvez contrôler les menus et programmes auxquels l’utilisateur aura accès en cliquant sur l’onglet Menus attribués et en sélectionnant les menus et programmes. Cliquez sur une catégorie de menu pour afficher les options de sous-menu. Ensuite, vous pouvez soit cliquer sur la case à cocher, soit appuyer sur la touche Entrée pour sélectionner le sous-menu. Veuillez noter qu’en sélectionnant un sous-menu, tous les programmes qui s’y trouvent seront automatiquement sélectionnés ; toutefois, vous pouvez supprimer l’accès à un programme en cliquant simplement sur la case à cocher pour enlever la coche.
Ensuite, vous devez attribuer les droits du système à l’utilisateur. Même si vous avez donné à l’utilisateur l’accès à un programme, il n’aura pas le droit d’effectuer des modifications tant que vous ne lui aurez pas attribué les droits. Cliquez sur l’onglet Droits attribués pour voir la liste des droits système prédéfinis. Pour permettre à l’utilisateur d’apporter des modifications aux données, il suffit de cocher la case située à côté du droit que vous souhaitez attribuer, ou d’appuyer sur la touche Entrée.
La dernière étape de la configuration de l’utilisateur consiste à l’affecter à une ou plusieurs entreprises. Cliquez sur l’onglet Sociétés assignées pour voir la liste des sociétés disponibles dans le système. Sélectionnez chaque société à laquelle l’utilisateur aura accès en cliquant sur la case à cocher sous la colonne Assigné, ou en appuyant sur la touche Entrée.
Répétez ces étapes pour chaque utilisateur que vous souhaitez créer. Veuillez noter que vous pouvez modifier les informations, les droits et les options de menu de l’utilisateur à tout moment.
Configuration des tables maîtresses
Avant de pouvoir commencer à utiliser l’erpWizard, vous devrez saisir des données dans les tableaux clés du système, comme par exemple :
– Plan comptable
– Produits
o Couleurs
o Designs
o Tailles
o Familles de produits
– Fournisseurs
– Les clients
– Prix de vente des produits
Vous avez la possibilité de saisir les données manuellement ou d’utiliser les importations, qui se trouvent dans le menu du système. Il est très important que vos données soient correctement configurées pour pouvoir utiliser le système. Par exemple, sans produits, vous ne pourrez pas saisir de commandes de vente.
Une fois que vos sociétés, utilisateurs et tables maîtresses ont été correctement et facilement configurés, vous pouvez commencer à utiliser erpWizard. Restez à l’écoute pour la suite des « How To’s » d’erpWizard.

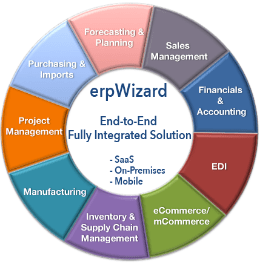



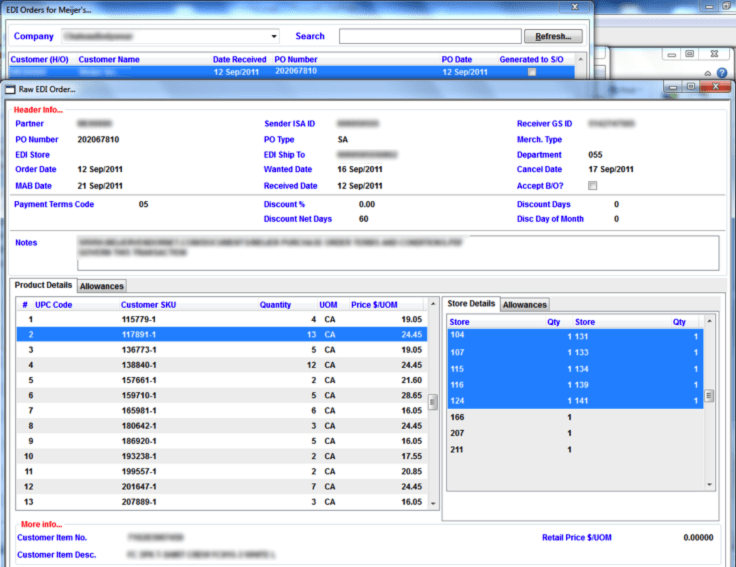
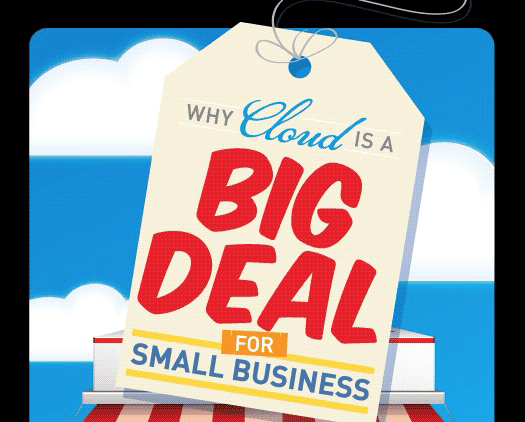


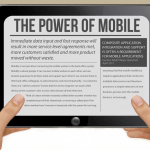
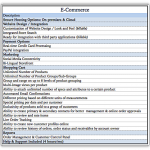
Laisser un commentaire
Rejoindre la discussion?N’hésitez pas à contribuer !