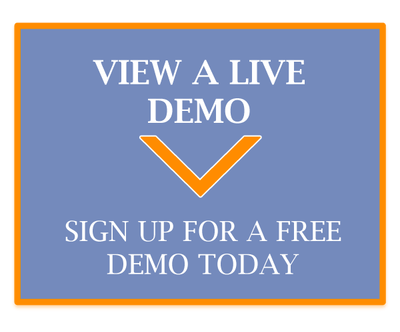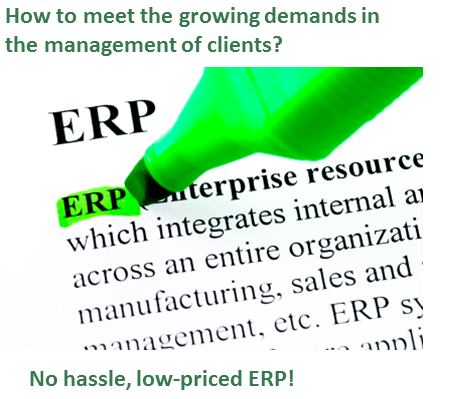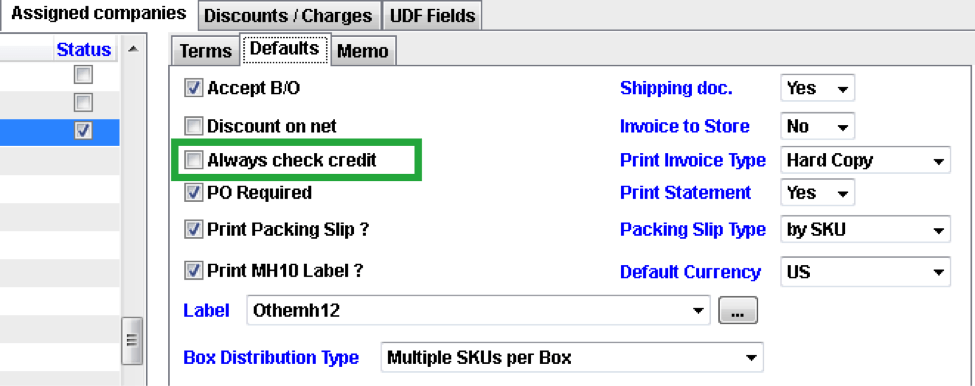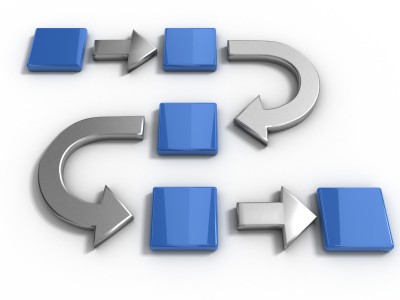États financiers dans erpWizard [How To]
Une fois de plus, notre équipe vous donne un aperçu de notre solution logicielle comptable et ERP entièrement intégrée. Cette fois, nous affichons les détails de la section des états financiers qui se trouve dans le menu Comptabilité d’erpWizard.
Avant de pouvoir définir la configuration de vos états financiers, vous devez d’abord créer les colonnes, les groupes et les sections qui seront utilisés pour créer les rapports. Nous vous montrons comment faire ci-dessous.
Schémas de colonnes
La première étape de la mise en place des états financiers consiste à mettre en place les schémas de colonnes. C’est ici que vous définissez le type d’informations que vous souhaitez voir apparaître dans chaque colonne de votre rapport. Chaque rapport comporte un maximum de 6 colonnes.
Pour commencer, sélectionnez Schémas de colonnes dans le menu Comptabilité sous États financiers, Tableaux principaux. Vous pouvez exécuter le programme soit en double-cliquant dessus, soit en cliquant avec le bouton droit de la souris et en sélectionnant Exécuter le programme.
- Cliquez sur le bouton
Nouveau
pour créer un nouveau schéma de colonne. - Cliquez sur le bouton
Modifier
pour apporter des modifications à un schéma de colonnes existant. - Cliquez sur le bouton
Supprimer
pour supprimer un schéma de colonne. Veuillez noter que le bouton Supprimer ne sera activé que pour les schémas de colonnes qui n’ont PAS été utilisés dans un état financier. - Cliquez sur le bouton
Imprimer
pour imprimer la liste des schémas de colonnes et leur configuration. - Cliquez sur le bouton
Quitter
pour quitter le programme du schéma des colonnes.
Détails du système de colonnes
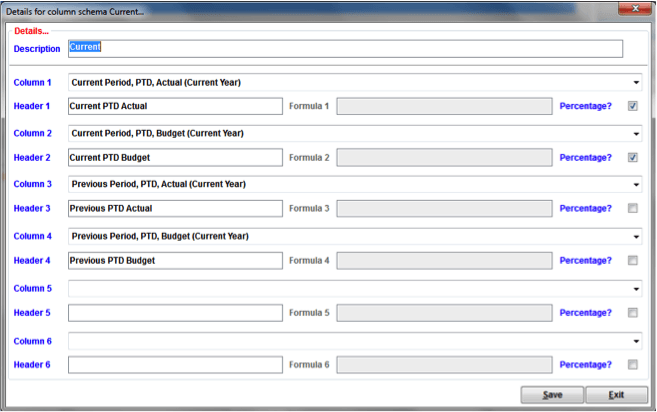
L’étape suivante consiste à saisir les détails nécessaires pour le régime de la colonne. Il s’agit d’un processus facile, où une description du schéma de colonnes est saisie et où les titres de chaque colonne sont également définis.
- Sélectionnez le
Type de colonne 1
dans la liste déroulante. Vous avez le choix entre plusieurs options, telles que le PTD actuel et le PTD précédent. Il existe un type réel, budgétaire ou de projection pour chacun d’eux. - Saisissez une description de la colonne 1 dans le champ
En-tête 1
champ. - Cochez la case à côté de
Pourcentage ?
si cette colonne sera destinée aux valeurs en pourcentage. - Répétez les 3 dernières étapes pour les colonnes 2 à 6.
Maître des groupes
La deuxième étape de la mise en place des états financiers est la mise en place des groupes. C’est ici que vous définissez les différents groupes ou comptes GL pour votre rapport.
Pour commencer, sélectionnez Groupes maîtres dans le menu Comptabilité, sous États financiers, Tableaux maîtres. Vous pouvez exécuter le programme soit en double-cliquant dessus, soit en cliquant avec le bouton droit de la souris et en sélectionnant Exécuter le programme.
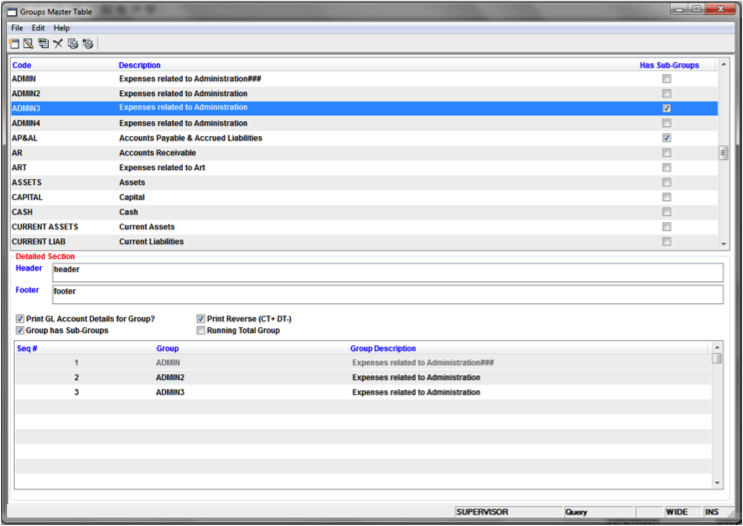
Faites un clic droit dans la grille pour pouvoir voir les options suivantes :
Nouveau
: Cette option est utilisée pour créer un nouveau groupe.
Modifier
: Cette option permet d’apporter des modifications à un groupe existant.
Duplicate
: Cette fonction vous permet de faire une copie d’un groupe existant.
Supprimer
: Cette fonction vous permet de supprimer un groupe existant. Veuillez noter que le bouton Supprimer ne sera activé que pour les groupes qui n’ont PAS été utilisés dans un état financier.
Imprimer tous les groupes
: Imprime la liste de TOUS les groupes et leur configuration.
Imprimer ce groupe
: Imprime les détails du groupe sélectionné uniquement.
Détails du groupe
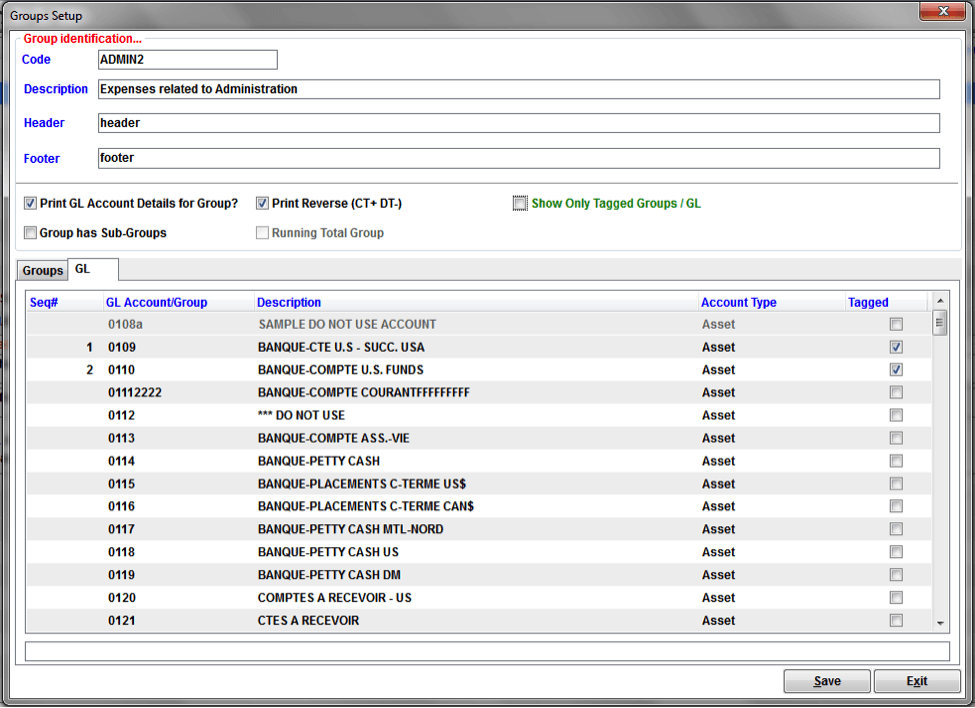
- Saisissez un
Code
pour le groupe. - Saisissez un
Description
pour le groupe. - Saisissez une
En-tête
description du groupe. - Saisissez une
Pied de page
description pour le groupe. - Sélectionnez
Imprimer les détails du compte GL pour le groupe
si vous voulez voir les comptes GL sur votre rapport. - Sélectionnez
Impression inversée (CT+ DT-)
si vous souhaitez que les montants figurant sur le rapport soient inversés. - Sélectionnez
Le groupe a des sous-groupes
si le groupe que vous créez est composé d’autres groupes au lieu des comptes généraux. - Sélectionnez
Groupe Total courant
si ce groupe doit avoir un total courant. Veuillez noter que cette option n’est disponible que si vous n’avez pas de groupes ou de comptes généraux marqués. - Sélectionnez
Afficher uniquement les groupes étiquetés/GL
pour afficher uniquement les groupes ou les comptes généraux qui ont été marqués, au lieu de voir la liste complète des groupes ou des comptes généraux disponibles.
Marquer/dé-marquer
les groupes ou les comptes GL pour le groupe en appuyant sur la touche ENTER ou en cliquant sur la case à cocher.- Lors du marquage du groupe ou du compte GL, la colonne
Seq#
sera automatiquement mise à jour avec le numéro de séquence suivant. Vous pouvez modifier le numéro de séquence.
Sections
La troisième étape de la mise en place des états financiers est la mise en place des sections. C’est ici que vous définissez les différentes sections pour les groupes de votre rapport.
Pour commencer, sélectionnez Sections dans le menu Comptabilité sous États financiers, Tableaux principaux.
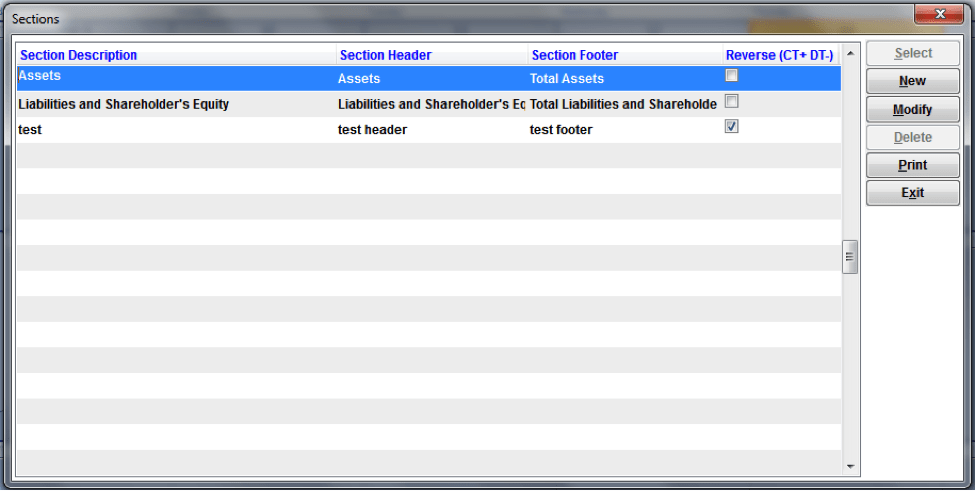
- Cliquez sur le bouton
Nouveau
pour créer une nouvelle section. - Cliquez sur le bouton
Modifier
pour apporter des modifications à une section. - Cliquez sur le bouton
Supprimer
pour supprimer une section. Veuillez noter que le bouton Supprimer ne sera activé que pour les sections qui n’ont PAS été utilisées dans un état financier. - Cliquez sur le bouton
Imprimer
pour imprimer la liste des Sections et leur configuration. - Cliquez sur le bouton
Quitter
pour quitter le programme Sections.
Détails de la section
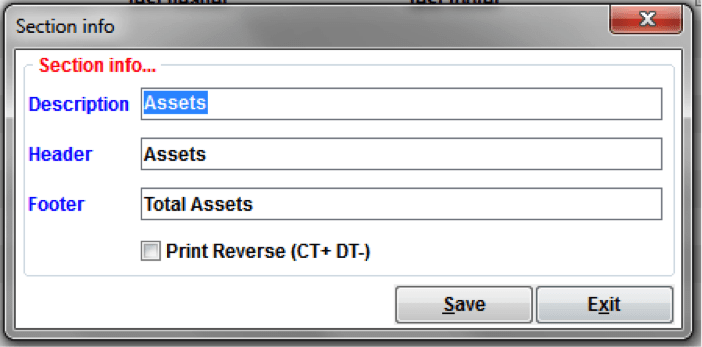
- Saisissez un
Description
pour la section. - Saisissez une description pour l’en-tête
En-tête
de la section. - Saisissez une description pour le
Pied de page
de la section. - Sélectionnez
Impression inversée (CT+ DT-)
si vous souhaitez que les montants figurant sur le rapport soient inversés. - Cliquez sur le bouton
Sauvegarder
pour enregistrer vos modifications. - Cliquez sur le bouton
Quitter
bouton.
Définition du rapport sur les états financiers
Une fois que les colonnes, groupes et sections ont été configurés, vous pouvez maintenant créer votre rapport d’état financier. Pour commencer, sélectionnez FS Report Definition dans le menu Accounting sous Financial Statements, Entries and Processing.
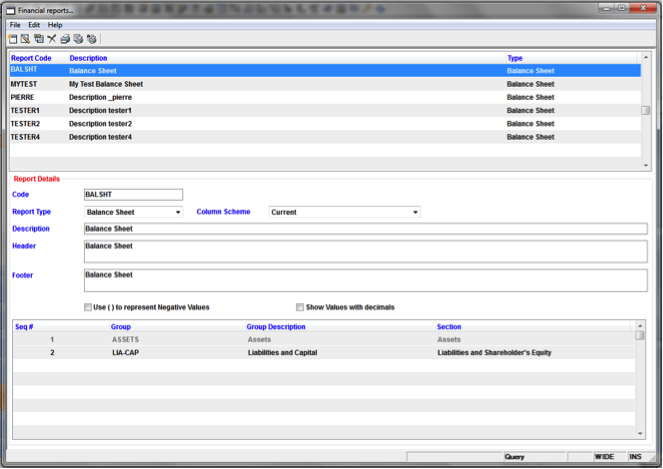
Faites un clic droit dans la grille pour pouvoir voir les options suivantes :
Nouveau
: Cette option est utilisée pour créer un nouvel état financier.
Modifier
: Cette option est utilisée pour apporter des modifications à un état financier existant.
Duplicate
: Cette fonction vous permet de faire une copie d’un état financier existant.
Supprimer
: Cette fonction vous permet de supprimer un état financier existant.
Imprimer le rapport financier
: Cette fonction permet d’imprimer l’état financier.
Imprimer toutes les définitions de rapport
: Permet d’imprimer la liste de TOUS les rapports financiers et leur configuration.
Imprimer ce rapport Définition
: Permet d’imprimer les détails de l’état financier sélectionné uniquement.
Détails du rapport
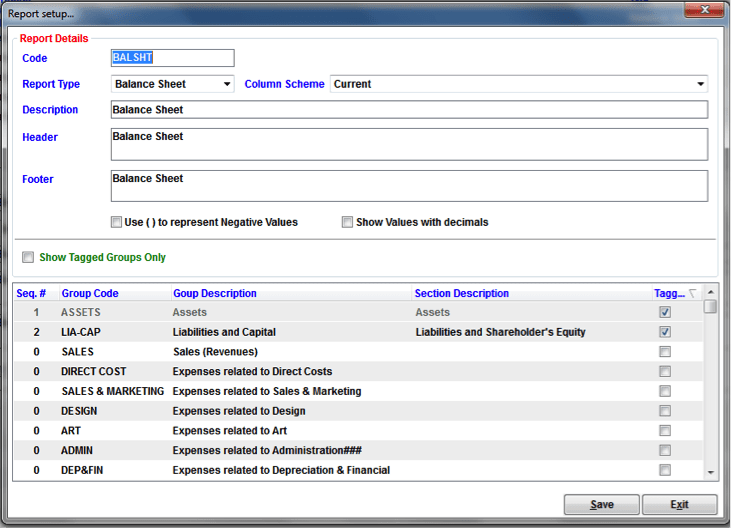
- Entrez un
Code
pour l’état financier. - Sélectionnez le
Type de rapport
dans la liste déroulante. - Sélectionnez le
Schéma des colonnes
dans la liste déroulante. - Saisissez un
Description
pour l’état financier. - Entrez une description pour l’en-tête
En-tête
de l’état financier. - Entrez une description pour le
Pied de page
de l’état financier. - Sélectionnez
Utilisez ( ) pour représenter les valeurs négatives
si vous souhaitez que les valeurs négatives soient placées entre parenthèses. - Sélectionnez
Afficher les valeurs avec les décimales
si vous souhaitez que les décimales soient affichées sur le rapport. - Sélectionnez
Afficher uniquement les groupes étiquetés
pour afficher uniquement les groupes qui ont été marqués au lieu de voir la liste complète des groupes disponibles.
Étiqueter/Détiqueter
les groupes en appuyant sur la touche ENTER ou en cliquant sur la case à cocher.- Lors du marquage du groupe, la colonne
Seq#
sera automatiquement mise à jour avec le numéro de séquence suivant. Vous pouvez modifier le numéro de séquence.
Une fois que les états financiers ont été définis, vous pouvez imprimer le rapport, sous FS Report Printing ou le visualiser en ligne, sous FS Online Monitor.
Pour imprimer, vous devez saisir la période de l’état financier, choisir le rapport, la devise et le type de sortie dans la liste déroulante.
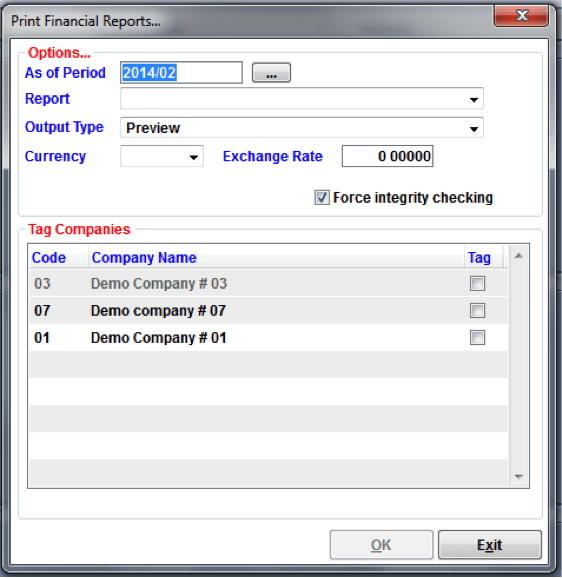
Pour le consulter en ligne, saisissez l’année de l’état financier et sélectionnez la société et l’état dans la liste déroulante. Il vous suffit ensuite de cliquer sur l’onglet correspondant à la période GL que vous souhaitez consulter.
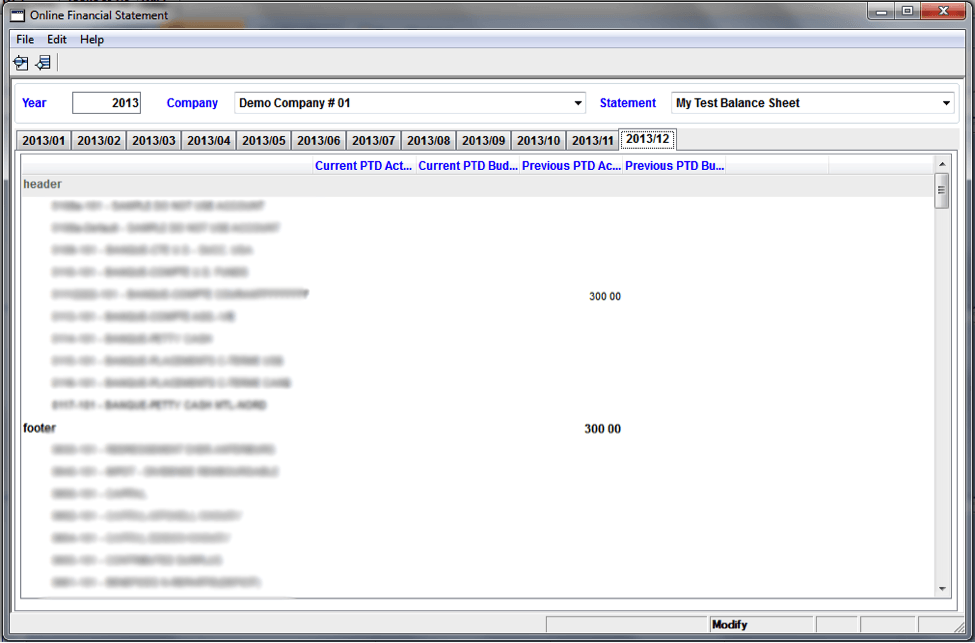
Et voilà ! Avec erpWizard, vous pouvez générer, visualiser et imprimer vos rapports financiers à tout moment. Rien de plus facile !
Nous aimons aider nos lecteurs à mieux comprendre le fonctionnement de cette solution ERP entièrement intégrée et sa simplicité d’utilisation. Restez à l’écoute pour d’autres descriptions d’erpWizard dans les prochains blogs.