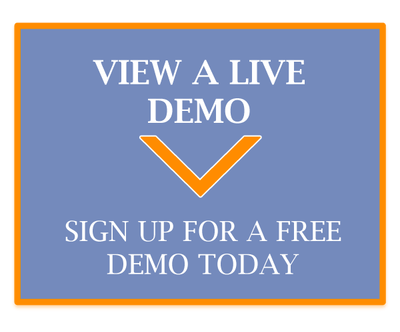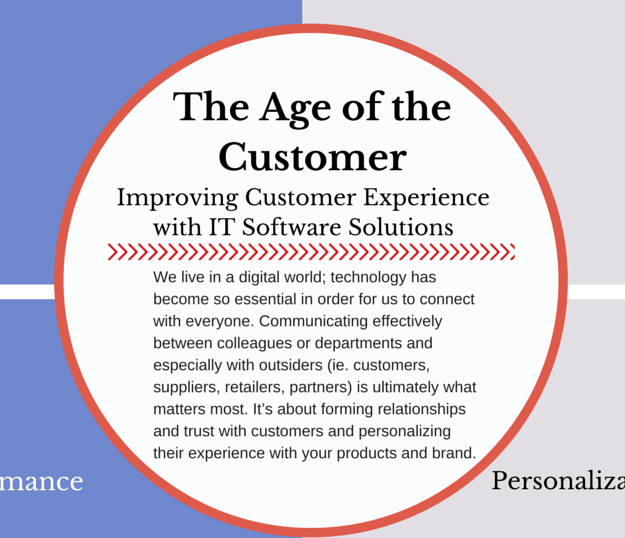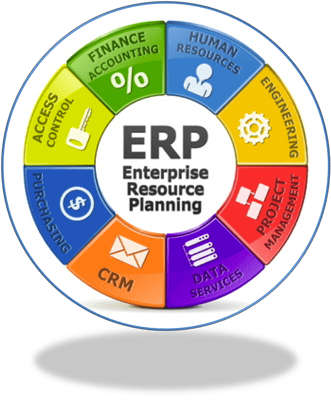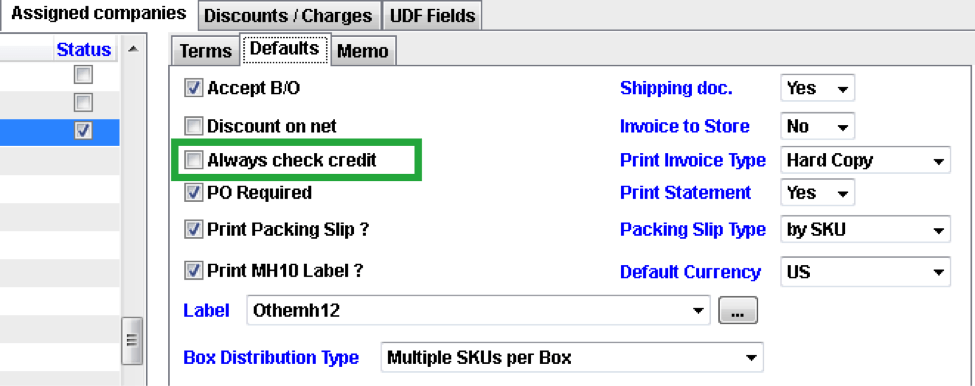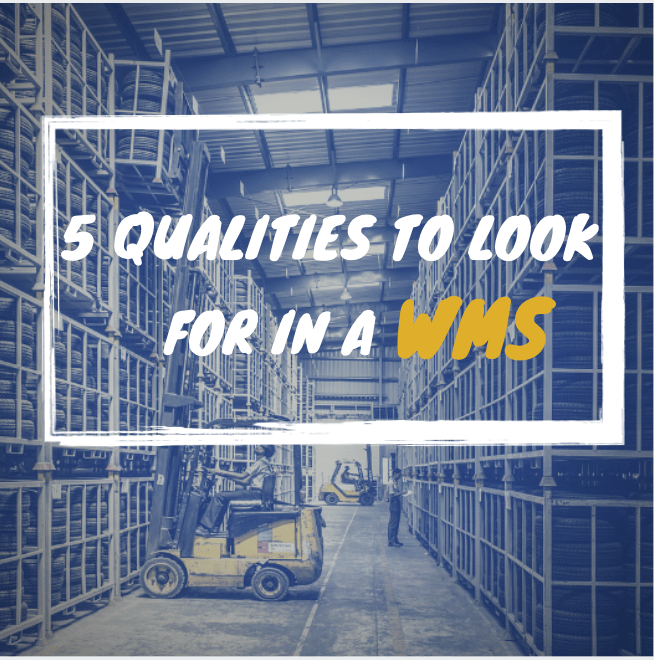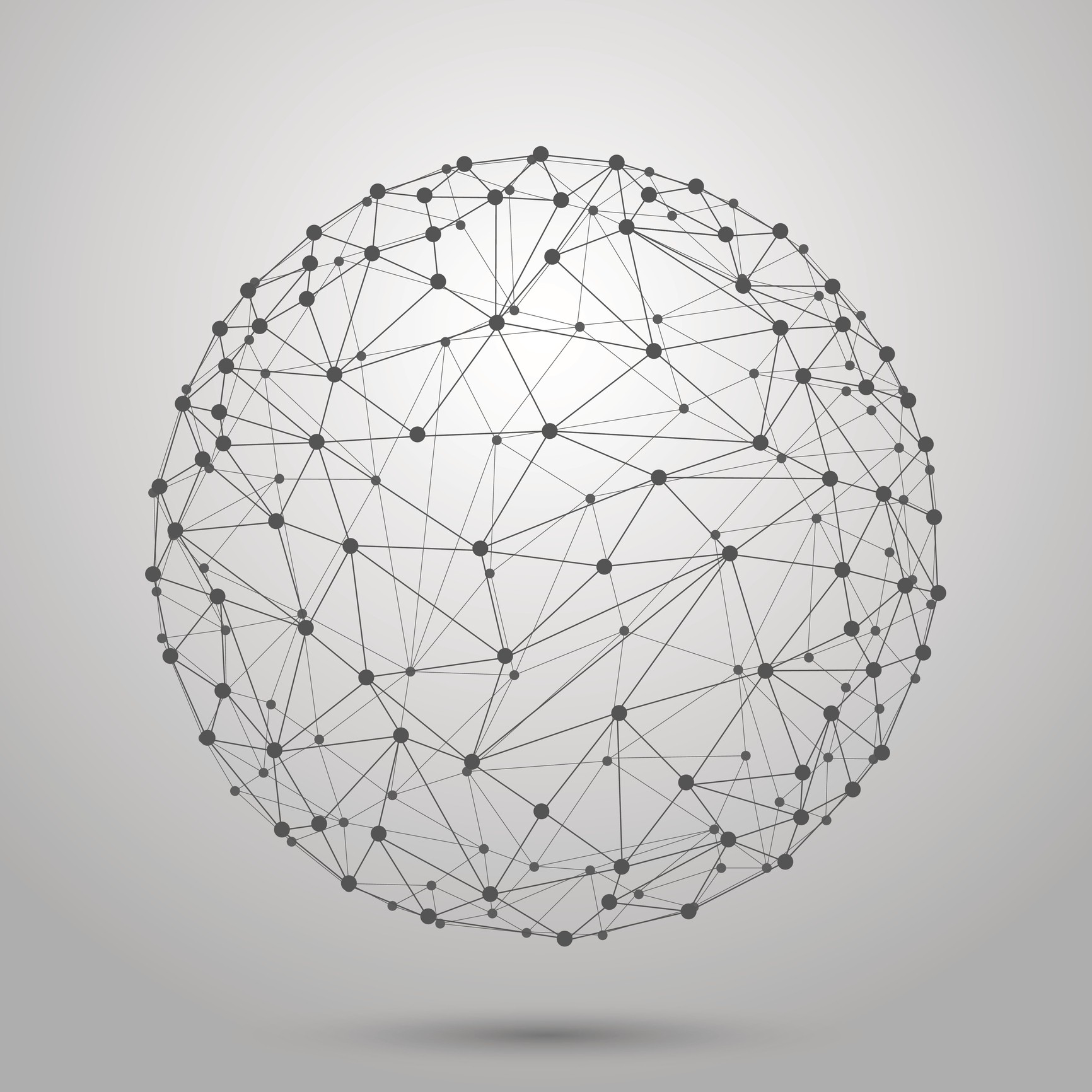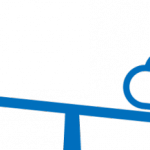Ajouter les commandes clients au processus de navigation des bordereaux de prélèvement [How To]
Dernièrement, nous avons donné à nos lecteurs un aperçu spécial d’erpWizard, la suite logicielle commerciale entièrement intégrée de Namtek dans le nuage. Nous aimerions poursuivre en vous montrant comment traiter des commandes clients ouvertes en les ajoutant au navigateur de bordereaux de prélèvement. Pour commencer, l’utilisateur devra sélectionner Traitement des commandes de vente dans le menu, qui se trouve dans le menu Administration des ventes sous Traitement des ventes, Saisies et traitement.
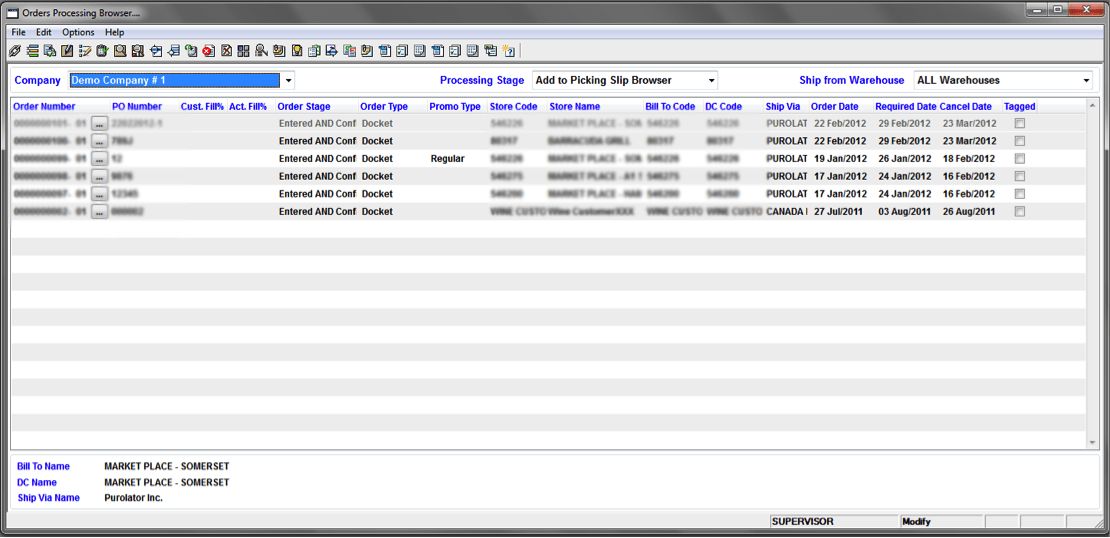
- Sélectionnez la société dans la liste déroulante.
- Sélectionnez « Ajouter au navigateur de bordereaux de prélèvement » comme étape de traitement dans la liste déroulante (par défaut).
- Sélectionnez l’option Expédier depuis l’entrepôt dans la liste déroulante.
Cliquez avec le bouton droit de la souris sur une commande dans la grille pour afficher le menu suivant :
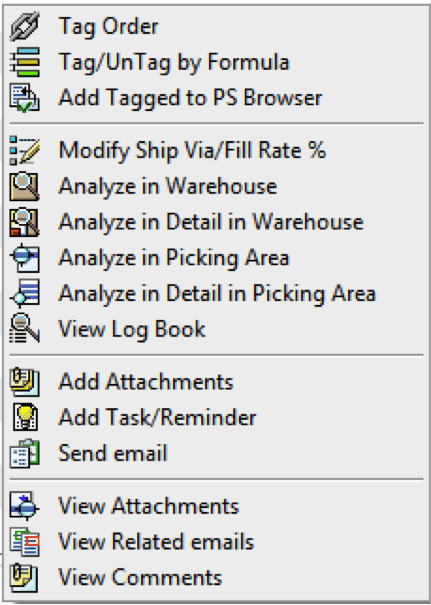
Ordre de marquage
: Cette option est utilisée pour étiqueter une commande de vente à traiter. Veuillez noter que si la commande est déjà étiquetée, cette option indiquera
Annuler le marquage
.
Tag/UnTag par formule
: Cette option vous permet d’étiqueter ou de désétiqueter plusieurs commandes à la fois.
Ajouter Tagged au PS Browser
: Cette option permet d’ajouter les commandes étiquetées au navigateur de bordereaux de prélèvement.
Modifier le taux de remplissage des navires
: Cette fonctionnalité vous permet de modifier le Via d’expédition ou le taux de remplissage requis de la commande client sélectionnée.
Analyser dans l’entrepôt
: Cette fonction vérifie la disponibilité des articles commandés dans l’ensemble de l’entrepôt et renvoie le taux de remplissage calculé pour la commande.
Analyser en détail dans l’entrepôt
: Cette fonction fait la même chose que l’analyse en entrepôt, mais elle imprime un rapport détaillé avec les articles commandés et indique le taux de remplissage de chaque article.
Analyser dans la zone de sélection
: Cette fonction vérifie la disponibilité en stock des articles commandés dans la zone de prélèvement uniquement, et renvoie le taux de remplissage calculé pour la commande.
Analyser en détail dans la zone de prélèvement
: Cette fonction fait la même chose que l’analyse dans la zone de prélèvement, mais elle imprime un rapport détaillé avec les articles commandés et indique le taux de remplissage de chaque article en fonction de ce qui est disponible dans la zone de prélèvement uniquement.
Voir le journal de bord
: Le journal de bord est l’historique de la commande. Il indique à quel moment la commande a été ajoutée et/ou retirée du processus du bordereau de prélèvement.
Marquage/dé-marquage par formule
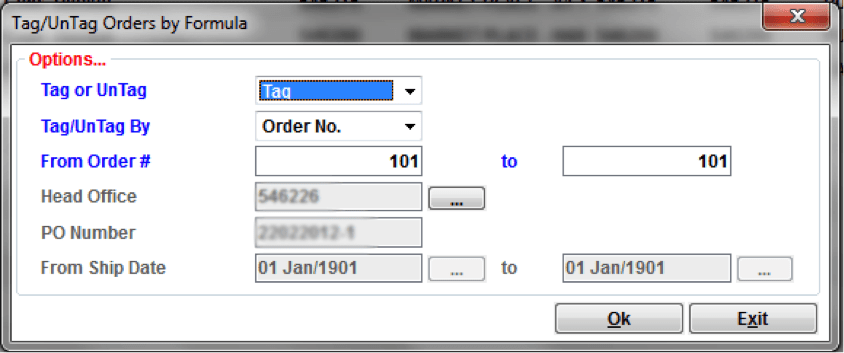
- Sélectionnez l’option Tag ou UnTag dans le menu déroulant.
- Sélectionnez l’option Tag/UnTag By dans le menu déroulant.
- Par numéro d’ordre.
- Saisissez le numéro de commande de De à
- Siège social
- Entrez le code du bureau de l’en-tête
- Entrez le numéro de commande.
- Par numéro d’ordre.
Modifier le taux de remplissage des navires (%)
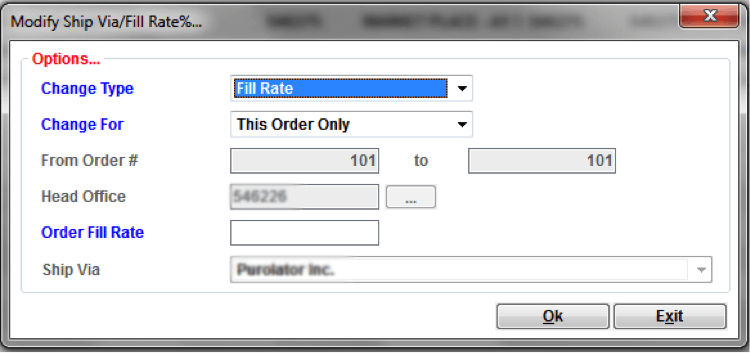
- Sélectionnez le type de modification dans le menu déroulant.
- Sélectionnez l’option Changer pour dans le menu déroulant.
- Cette commande uniquement
- Entrez le taux de remplissage de la commande si l’option Taux de remplissage a été sélectionnée.
- Sélectionnez l’option Ship Via dans la liste déroulante si cette option a été sélectionnée.
- Gamme de commandes
- Saisissez le numéro de commande de De la commande à la commande.
- Entrez le code du bureau de l’en-tête
- Cette commande uniquement
Le processus « Ajouter au bordereau de prélèvement ».
Le processus « Ajouter au bordereau de prélèvement » est effectué à l’aide d’une procédure SQL. Voici les étapes que cette procédure suit lors de l’ajout d’une commande :
- Exécutez la vérification du crédit si le drapeau « Sauter la vérification du crédit » est faux.
- Si la vérification du crédit est correcte, continuez
- Si la vérification du crédit échoue, un message est émis et la commande n’est PAS ajoutée au processus de préparation des commandes.
- Vérifiez que toutes les UGS de la commande ont un emplacement d’emplacement de prélèvement attribué.
- Si toutes les UGS ont des emplacements de prélèvement assignés, continuez.
- Si au moins une UGS n’a PAS de lieu de prélèvement assigné, un message sera émis et la commande ne sera PAS ajoutée au processus de préparation des bordereaux de prélèvement.
- Vérifiez la disponibilité des stocks
- Si le stock est suffisant pour atteindre le pourcentage de remplissage de la commande, continuez (voir ci-dessous pour une explication détaillée du calcul du stock disponible).
- S’il n’y a pas assez de stock pour remplir la commande, un message sera émis et la commande ne sera PAS ajoutée au processus de préparation des bordereaux de prélèvement.
- Distribuer la commande dans des boîtes en fonction de la configuration au niveau du client.
- Modifier l’étape de la commande et ajouter un enregistrement dans le journal de bord indiquant que la commande a été ajoutée au processus de bordereau de prélèvement.
Commande Disponibilité du stock
- Obtenez la liste des SKUs de la commande client.
- Obtenez la quantité disponible en fonction du pays de l’entrepôt d’expédition et du pays de destination de la commande client.
- Obtenez d’abord l’inventaire où le marché de destination = pays d’expédition.
- Deuxièmement, obtenez l’inventaire où le marché de destination <> expédie vers le pays.
- Calculez la quantité en attente (commandes de vente à l’étape ‘1’ dont l’indicateur des quantités en attente est défini comme vrai).
- Calculer la quantité réservée (commandes de vente à l’étape ‘2’ ou ‘3’)
- Calculer la quantité disponible (Quantité disponible = Quantité en main – Quantité en attente – Quantité réservée)
- Calculer la quantité de navires
- Si la quantité disponible < est la quantité commandée, alors la quantité expédiée = la quantité disponible.
- Si la quantité disponible > est la quantité commandée, alors la quantité expédiée = la quantité commandée.
Choix du navigateur de slip
L’étape suivante du traitement des commandes client en cours est l’impression des bordereaux de prélèvement.
Pour commencer, sélectionnez Traitement des commandes client dans le menu. Elle se trouve dans le menu Administration des ventes, sous Traitement des ventes, Saisies et traitement.
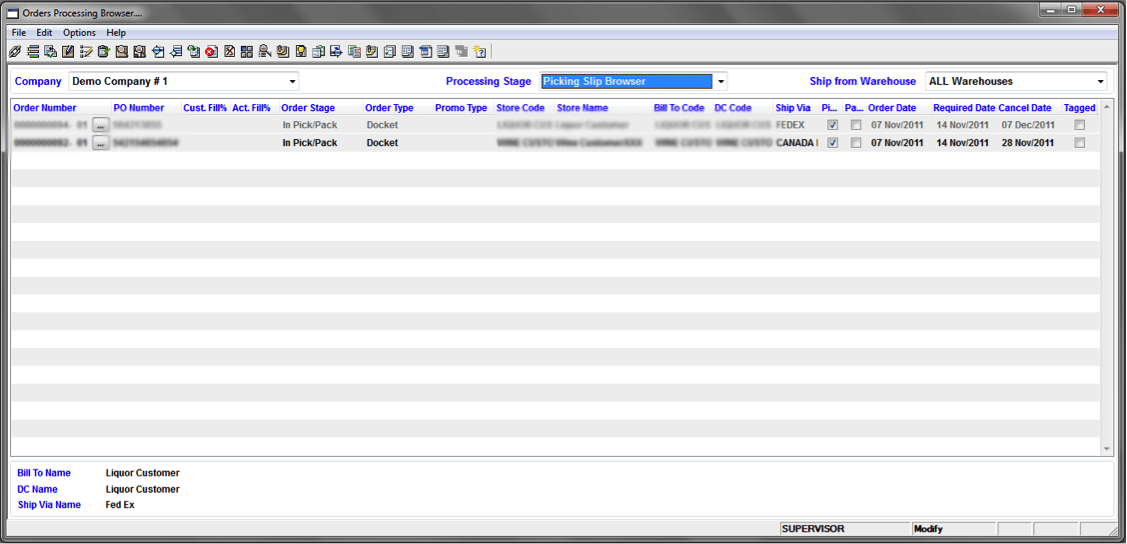
- Sélectionnez la société dans la liste déroulante.
- Sélectionnez « Navigateur de bordereaux de prélèvement » comme étape de traitement dans la liste déroulante.
- Sélectionnez l’option Expédier depuis l’entrepôt dans la liste déroulante.
Cliquez avec le bouton droit de la souris sur une commande dans la grille pour afficher le menu suivant :
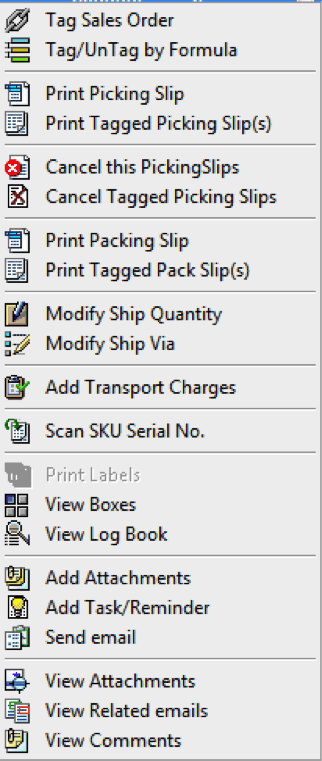
Commande d’étiquettes
: Cette option est utilisée pour marquer une commande de vente à traiter. Veuillez noter que si la commande est déjà étiquetée, cette option indiquera
Annuler le marquage
. L’étiquetage et le désétiquetage des commandes client peuvent également être effectués en appuyant sur la touche Entrée ou en cliquant sur la case à cocher.
Tag/UnTag par formule
: Cette option vous permet d’étiqueter ou de désétiqueter plusieurs commandes à la fois.
Fiche de sélection d’impression
: Cette option permet d’imprimer le bordereau de prélèvement pour la commande de vente sélectionnée. Veuillez noter que cette option indique
Réimprimer
si le bordereau de prélèvement a déjà été imprimé.
Imprimer le(s) bordereau(x) de prélèvement étiqueté(s)
: Cette option ajoutera l’impression des bordereaux de prélèvement pour les commandes de vente étiquetées.
Annulez cette fiche de sélection
: Cette option annulera le bordereau de prélèvement pour la commande de vente sélectionnée et la commande reviendra au processus « Ajouter au bordereau de prélèvement ».
Annuler le(s) bordereau(x) de prélèvement étiqueté(s)
: Cette option permet d’annuler les bordereaux de prélèvement pour les commandes de vente étiquetées et de les renvoyer au processus « Ajouter au bordereau de prélèvement ».
Imprimer le bordereau d’expédition
: Cette option permet d’imprimer le bordereau d’expédition de la commande client sélectionnée. Veuillez noter que cette option indique
Réimprimer
si le bordereau d’expédition a déjà été imprimé.
Imprimer le(s) bordereau(x) d’expédition étiqueté(s)
: Cette option permet d’imprimer les bordereaux d’emballage pour les commandes de vente étiquetées.
Modifier la quantité d’expédition
: Cette fonctionnalité vous permet de modifier les quantités à exp édier de la commande client sélectionnée.
Modifier le navire via
: Cette fonctionnalité vous permet de modifier le Via d’expédition de la commande client sélectionnée.
Ajouter les frais de transport
: Cette fonctionnalité vous permet d’ajouter les frais de transport à la commande client sélectionnée.
Scanner le numéro de série de l’UGS
: Cette fonction vous permet de scanner les numéros de série de chacune des UGS expédiées pour la commande client sélectionnée.
Imprimer des étiquettes
: Cette option vous permet d’imprimer les étiquettes MH10 pour la commande client sélectionnée. Cette option ne sera activée que pour les commandes de vente appartenant à des clients qui ont configuré les étiquettes MH10 dans leur profil.
Boîtes de vue
: Cette option vous permet de voir les UGS par boîte de la commande client sélectionnée.
Voir le journal de bord
: Le journal de bord est l’historique de la commande. Il indique à quel moment la commande a été ajoutée et/ou retirée du processus du bordereau de prélèvement.
Modifier la quantité expédiée
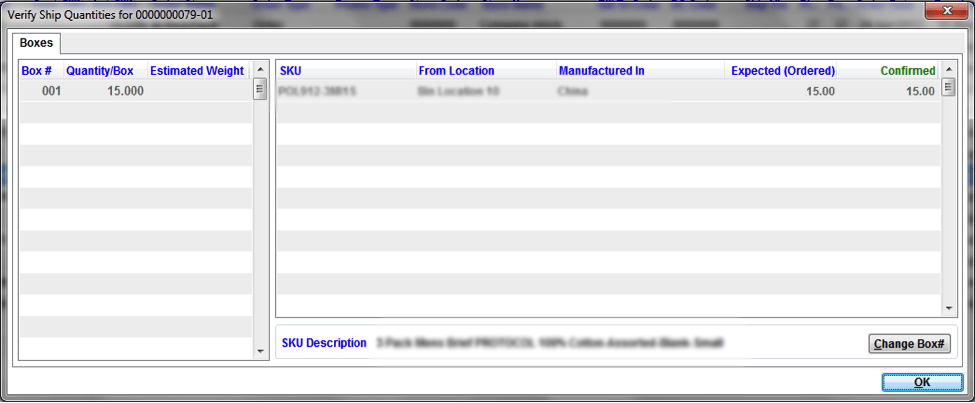
- Modifier le champ Confirmé (expédition) Quantité.
- Cliquez sur le bouton Changer de boîte # pour déplacer l’UGS vers une autre boîte.
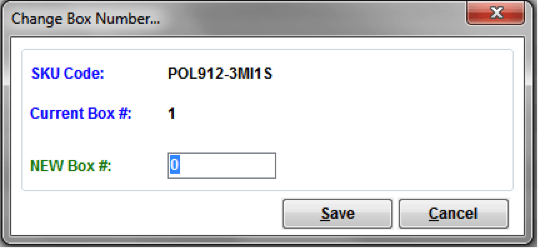
- Entrez le NOUVEAU numéro de boîte.
- Cliquez sur le bouton Enregistrer pour enregistrer les modifications.
- Cliquez sur le bouton OK pour fermer l’écran. Veuillez noter que les modifications sont effectuées en temps réel, c’est pourquoi il n’y a pas de bouton Enregistrer.
Modifier le mode d’expédition
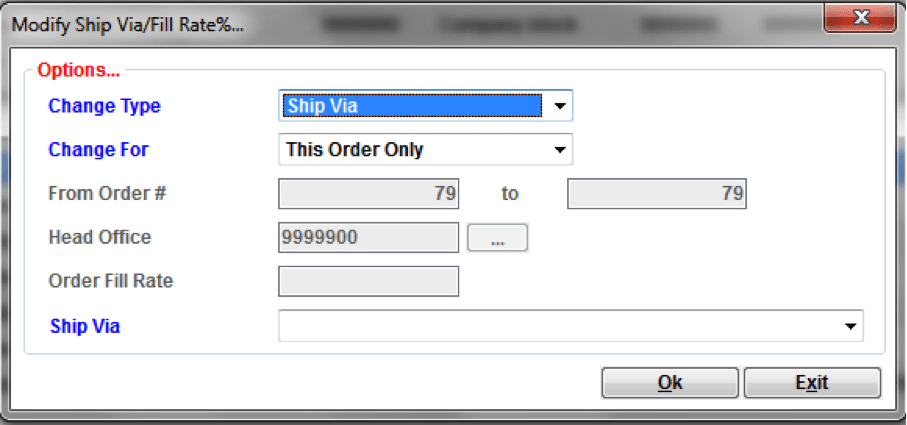
- Le type de changement n’est PAS modifiable sur le taux de remplissage (il ne peut pas être modifié à ce stade du processus).
- Sélectionnez l’option Changer pour dans le menu déroulant.
- Cette commande uniquement
- Sélectionnez le mode d’expédition dans la liste déroulante.
- Le taux d’exécution des commandes est désactivé sur cet écran.
- Gamme de commandes
- Saisissez le numéro de commande de De la commande à la commande.
- Saisissez le code du siège social, ou appuyez sur F5 ou sur le bouton pour sélectionner le siège social dans une liste.
- Cette commande uniquement
Ajouter les frais de transport
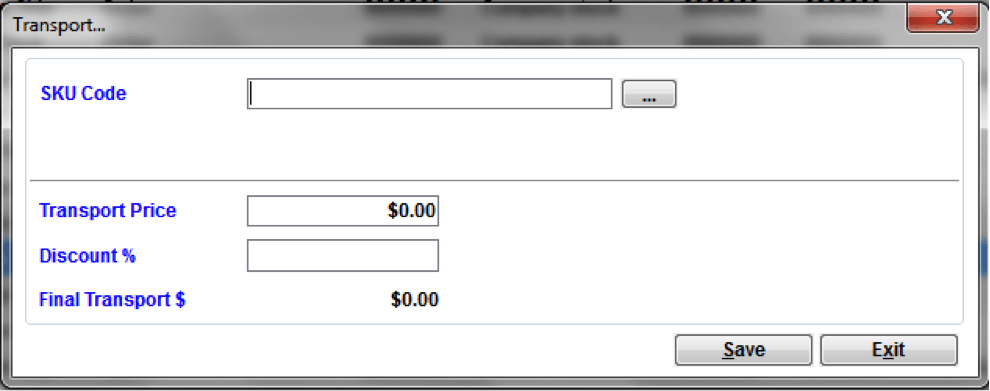
- Saisissez le code SKU, le prix de transport et le % de remise (s’il y a une remise).
- Le montant final du transport à ajouter à la commande sera calculé.
Numéros de série des SKU
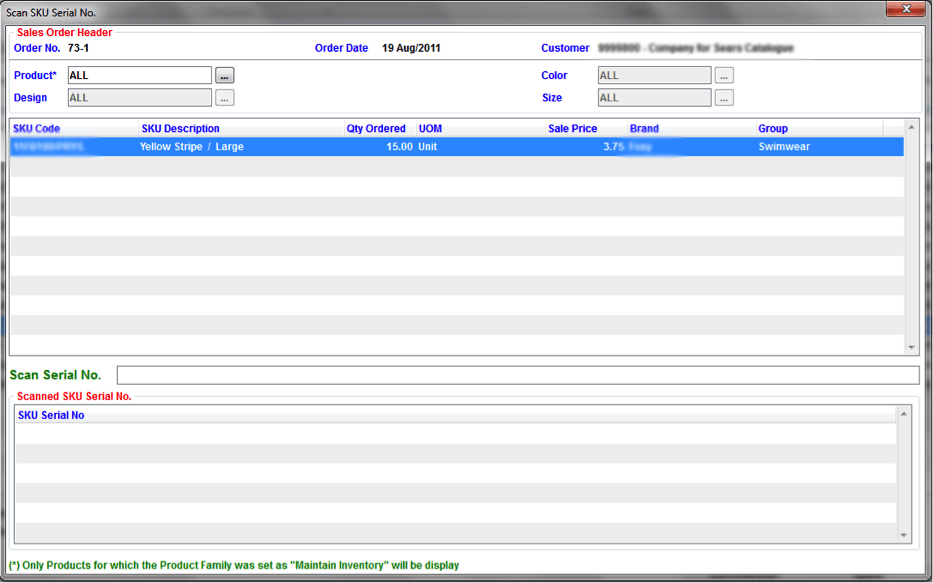
- Sélectionnez le code SKU
- Utilisez un scanner pour numériser le numéro de série ou saisissez-le manuellement.
Nous espérons qu’après avoir parcouru cette description détaillée de la solution logicielle ERP de Namtek, vous pourrez constater à quel point il est facile et efficace d’ajouter des commandes de vente au navigateur de bordereaux de prélèvement en utilisant erpWizard. Toutes nos sections sont tout aussi simples et disposent de toutes les fonctionnalités nécessaires à la gestion de votre entreprise. Pour visualiser la suite logicielle complète, cliquez sur le bouton ci-dessous.