Configuring Companies, Users & Master Tables in erpWizard [How To]
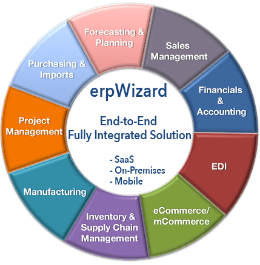
Step 1 – Configure Companies
To begin, you must first configure your company or companies. You can do this by selecting Companies from the Settings menu.
Our system allows you to operate one or more companies. You will need to decide on a unique 30-character code to identify each of the companies you wish to create. Please keep in mind that this company code cannot be modified once the company information has been saved in the system. The companies are separated into divisions. This allows for the sharing of inventory between companies within the same division. One division can have many companies, but each company can only be assigned to one division at a time.
To create your new company, you have 3 choices; you can use the right-click button menu, the pull-down menu or the icons on the title bar.
Once you are in the New Company screen, here you must enter your unique company code, the division for which this company belongs, the description or name of the company, in both English and French.
You must select the Country the company is registered in. You can do so by either typing the first letter of the country or by selecting it from the drop-down list.
You can mark this Company for testing purposes only by checking the Test Company box. A test company allows you test entries without affecting your actual company’s data.
Check the Active box to be able to use this company in the system.
The address portion is optional, however, you must select the Province or State as it’s related to the setup of the taxes for the company.
The last remaining mandatory field is the Home Currency for the company. This can be found on the Options tab. Select the currency from the pre-defined, drop-down list.
You are now able to save your company information in the system once you have entered all the required information below:
- Code
- Division
- Name
- Registered Country
- Province or State
- Home Currency
Repeat the above steps for each company you wish to create.
Other tabs found in the company setup include:
- Modify: You have the option to make changes to the company’s information, such as its address, city, postal code, phone number, fax number, email address and company website
- Default Ship To: You can select an address or a Warehouse as the company’s default ship to address for such things as purchase orders
- Options: This tab allows you to enter your GST and PST tax collection numbers
- Upload a logo to be used on documents such as orders and invoices
Step 2 – Configure Users
Once you have configured your companies, you are ready to create the user accounts. You can do this by selecting Users, Menus and Rights from the Settings menu.
Each person accessing the system will have his or her own username and password as well as assigned menu options and system rights. You can control what each user sees and modifies.
Once in the Users screen, you can create a New User by using one of the same 3 menu choices we saw in the Companies, the right-click menu, the pull-down menu or the icons on the title bar. You will notice that these 3 menu choices are used throughout the system.
Enter the required information for the user, such as the code, password, and name. Please note that the password will only be visible to administrators. You may also select the user’s default language and enter their address.
You can control which menus and programs the user will have access to by clicking on the Assigned Menus tab and selecting the menus and programs. Click on a Menu Category to view the Sub Menu Options. Then you may either click on the check box or press enter to select the Sub-Menu. Please note that by selecting a Sub-Menu, all of the programs under it will automatically be selected; however, you can remove the access to one program by simply clicking the check box to remove the check mark.
Next, you must assign the system rights to the user. Although you may have given the user access to a program, they won’t have the rights to make changes until you have assigned them the rights. Click on the Assigned Rights tab to see the list of pre-defined system rights. To allow the user to make changes to the data, you simply click the check box next to the right you wish to assign, or press the enter key.
The last step for the setup of the user is to assign them to one or more companies. Click on the Assigned Companies Tab to see the list of available companies in the system. Select each company for which the user will have access to by clicking the check-box under the Assigned column, or by pressing the enter key.
Repeat these steps for each user you wish to create. Please note you may change the user’s information, rights and menu options at any time.
Setup Master Tables
Before you can begin using the erpWizard, you will need to enter data in the key tables of the system, such as:
– Chart of Accounts
– Products
o Colors
o Designs
o Sizes
o Product Families
– Suppliers
– Customers
– Product Sales Prices
You have the option to enter the data manually or use the imports, which can be found in the system menu. It is very important to have your data correctly setup in order to use the system. For example, without products, you won’t be able to enter Sales Orders.
Once your Companies, Users and Master Tables have been properly and easily setup, you can begin to use erpWizard. Stay tuned for more of erpWizard’s “How To’s”.

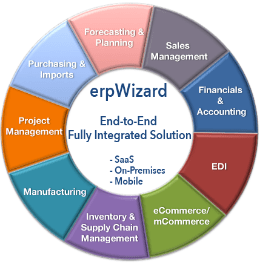
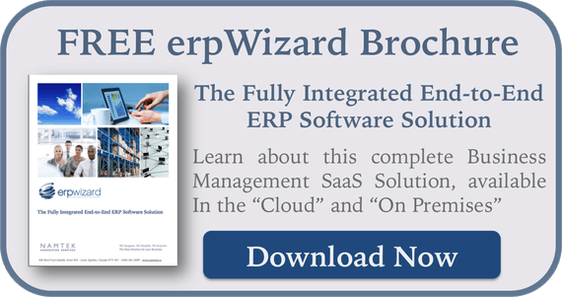
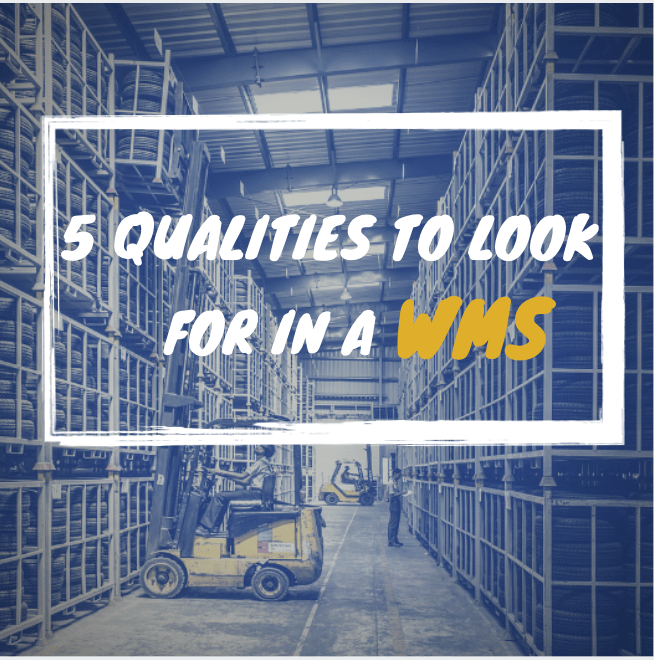

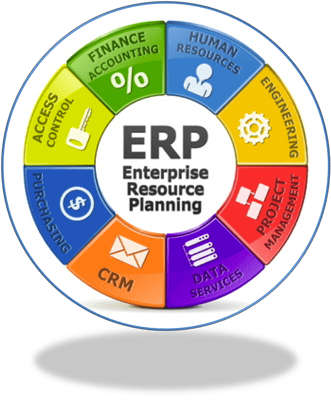
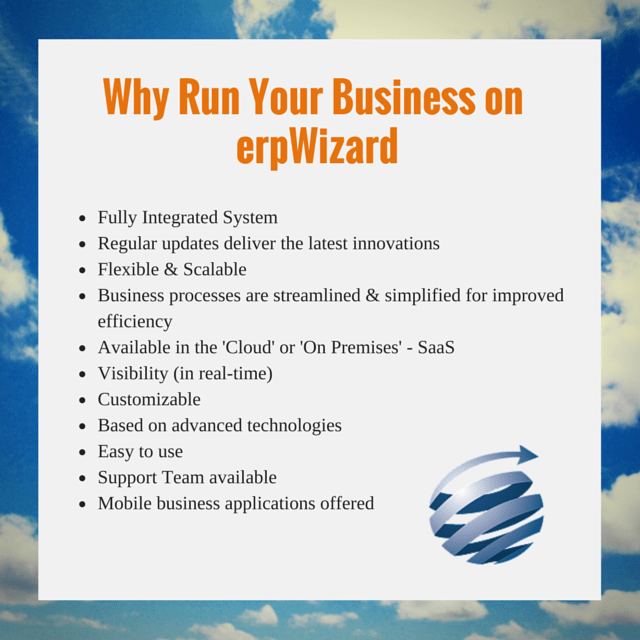
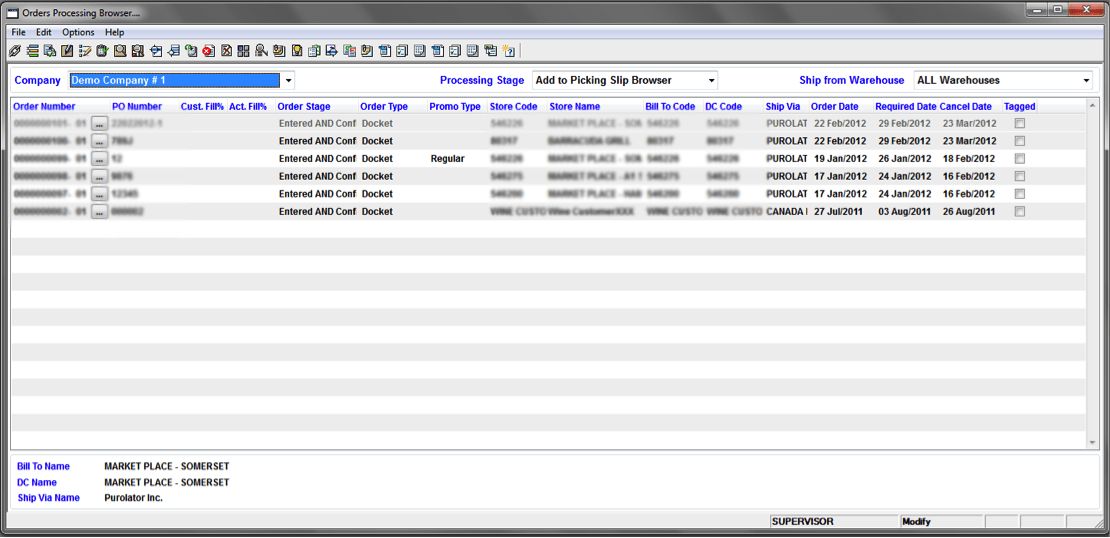


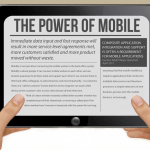
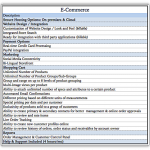
Leave a Reply
Want to join the discussion?Feel free to contribute!